깃랩과 젠킨스 CI/CD 파이프라인 구축
개요
매번 개발자가 코드를 수정하면 코드를 합치고 빌드 → 테스트 → 배포를 한다면 상당히 많은 시간이 소요될 뿐만 아니라 효율성이 떨어진다. 이런 과정을 자동화할 수 있는 아키텍쳐가 바로 CI/CD다.
CI란?
Continuous Integration 즉, 지속적인 통합이라는 뜻으로 어플리케이션의 새로운 코드 변경 사항이 정기적으로 빌드 및 테스트 되어공유 레포지토리에 통합히는 것을 의미한다.
CD란?
Continuous Delivery , Continuous Depolyment 즉, 지속적인 서비스 제공, 지속적인 배포라는 뜻으로
Continuous Delivery는 공유 레포지토리로 자동으로 Release 하는 것, Continuous Deployment는 Production 레벨까지 자동으로 deploy 하는 것을 의미한다.
실습 아키텍처
3개의 VM을 사용하여 각각 Gitlab, Jenkins, WAS를 설치하고 연결한다.
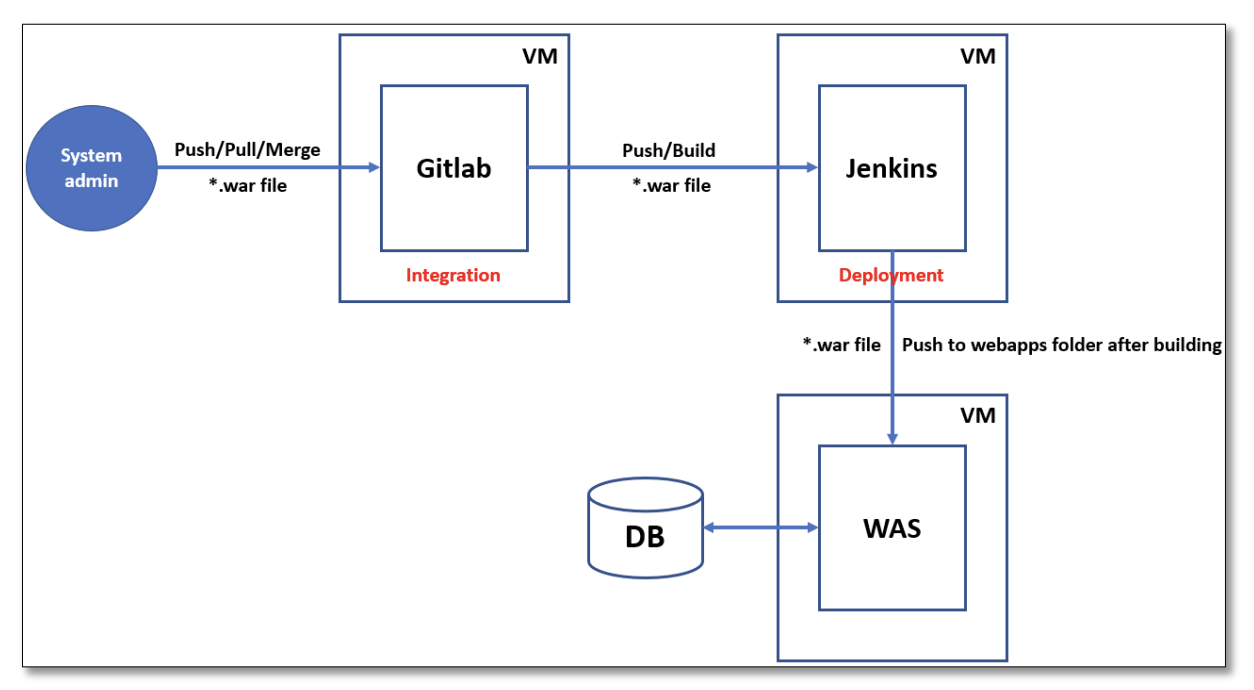
Docker 설치
Gitlab과 Jenkins를 docker와 docker-compose를 이용해 설치한다.
Gitlab과 Jenkins를 설치할 VM에 아래 명령어를 이용해 docker를 설치.
yum -y update
yum install -y yum-utils
# docker Repository를 시스템에 추가
yum-config-manager --add-repo https://download.docker.com/linux/centos/docker-ce.repo
yum-config-manager --enable docker-ce-nightly
#docker 설치
yum -y install docker-ce docker-ce-cli containerd.io
#docker 실행
systemctl start docker
systemctl enable docker
#docker 상태 확인
systemctl status docker
CI 구축
Jenkins 설치
먼저 젠킨스를 설치할 VM에 접속한다.
ssh root@<VM ip 주소>
해당 VM의 password를 입력하면 접속 완료.
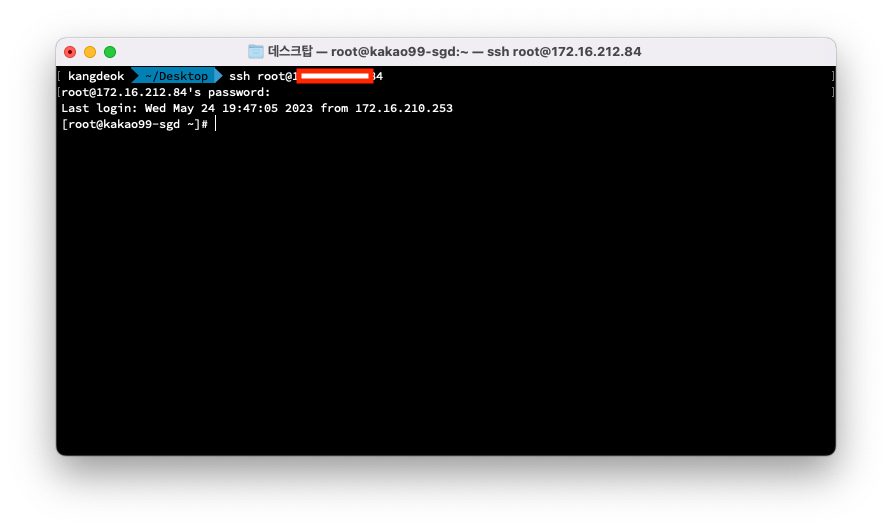
아래 명령어로 jenkins의 도커 이미지를 검색한다.
docker search jenkins
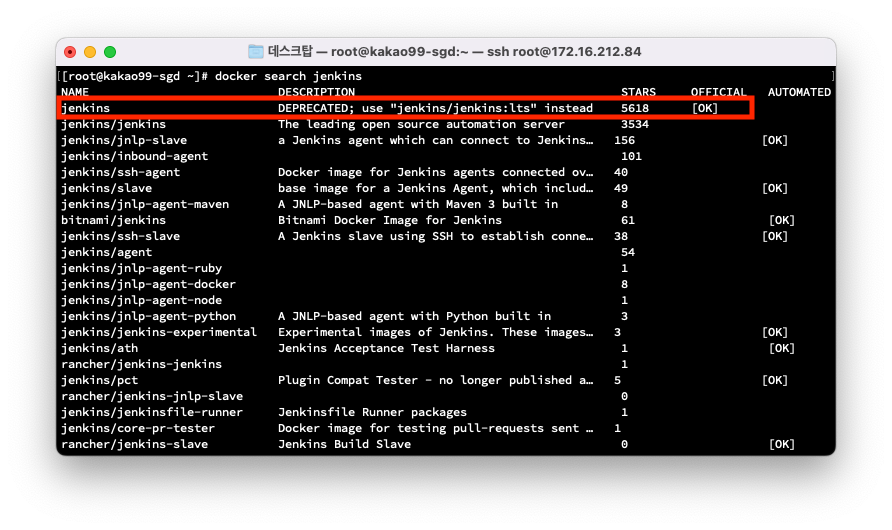
STARS가 가장 많고 공식 이미지인 첫번째 Jenkins 이미지를 설치.
docker pull jenkins/jenkins:lts
다운받은 이미지를 실행 후 docker 프로세스 확인.
#이미지 실행
docker run -d -p 8181:8080 --restart=always --name my_jenkins -u root jenkins/jenkins:lts
#docker 확인
docker ps -a
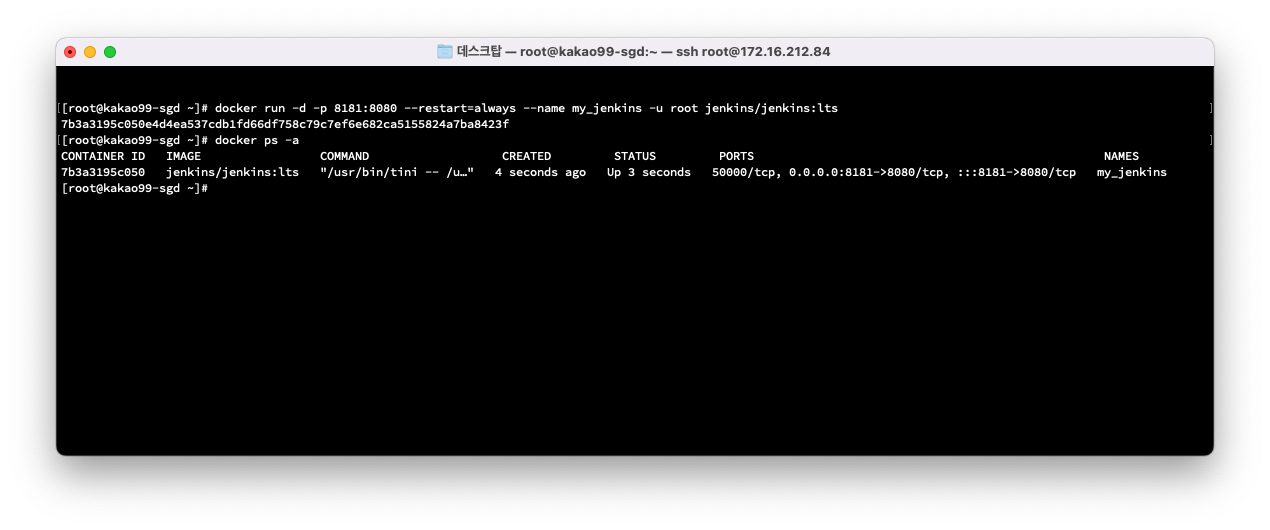
http://
Administrator password는 jenkins bash에 접속하여 /var/jenkins_home/secrets/initialAdminPassword 해당 파일에서 확인할 수 있다.
#vim 설치
apt-get update
apt-get install vim
#jenkins bash 접속
docker exec -it my_jenkins /bin/bahs
#vi 편집기로 password 확인
vim /var/jenkins_home/secrets/initialAdminPassword
password를 복사해서 입력하고 진행.
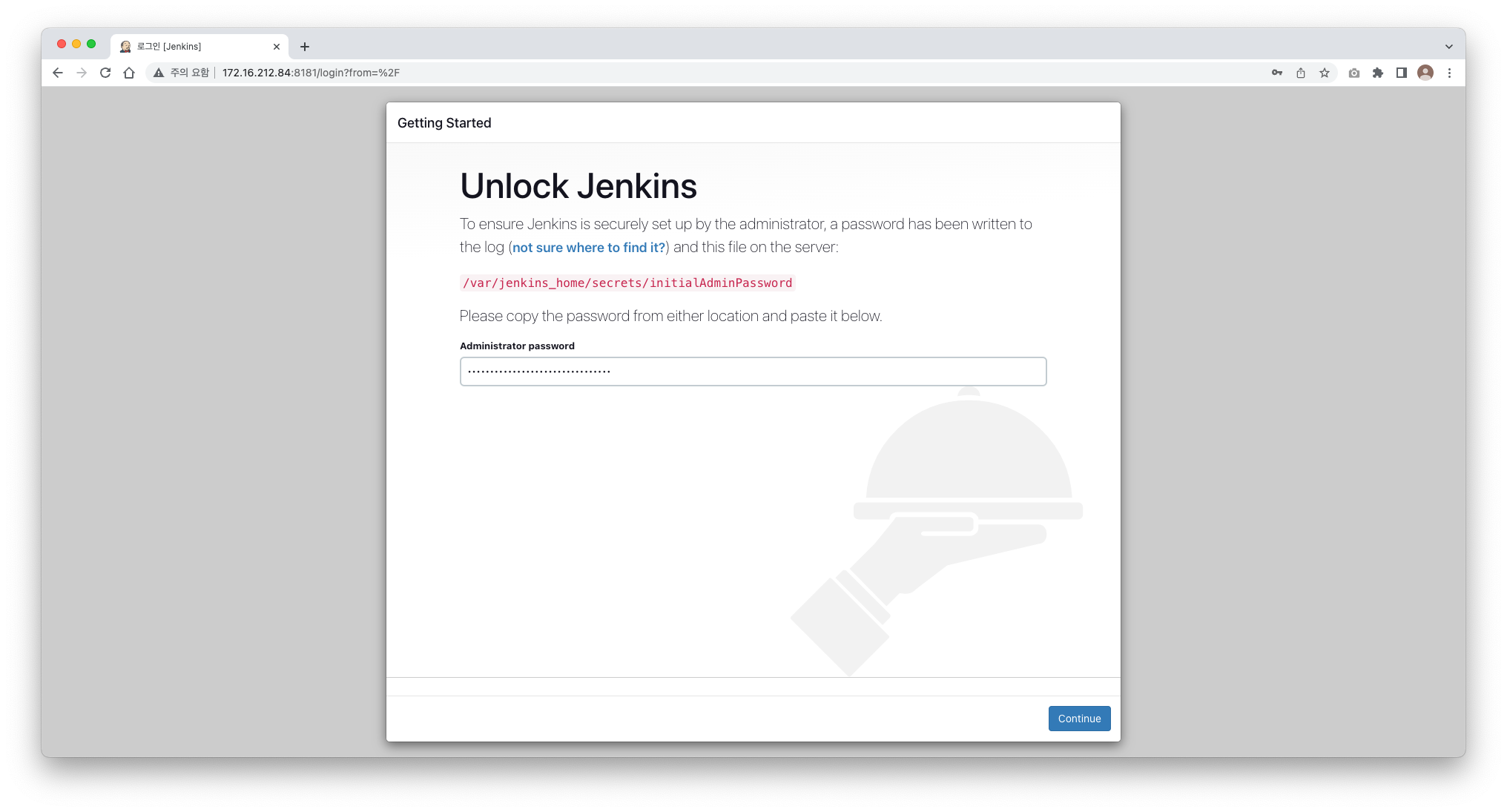
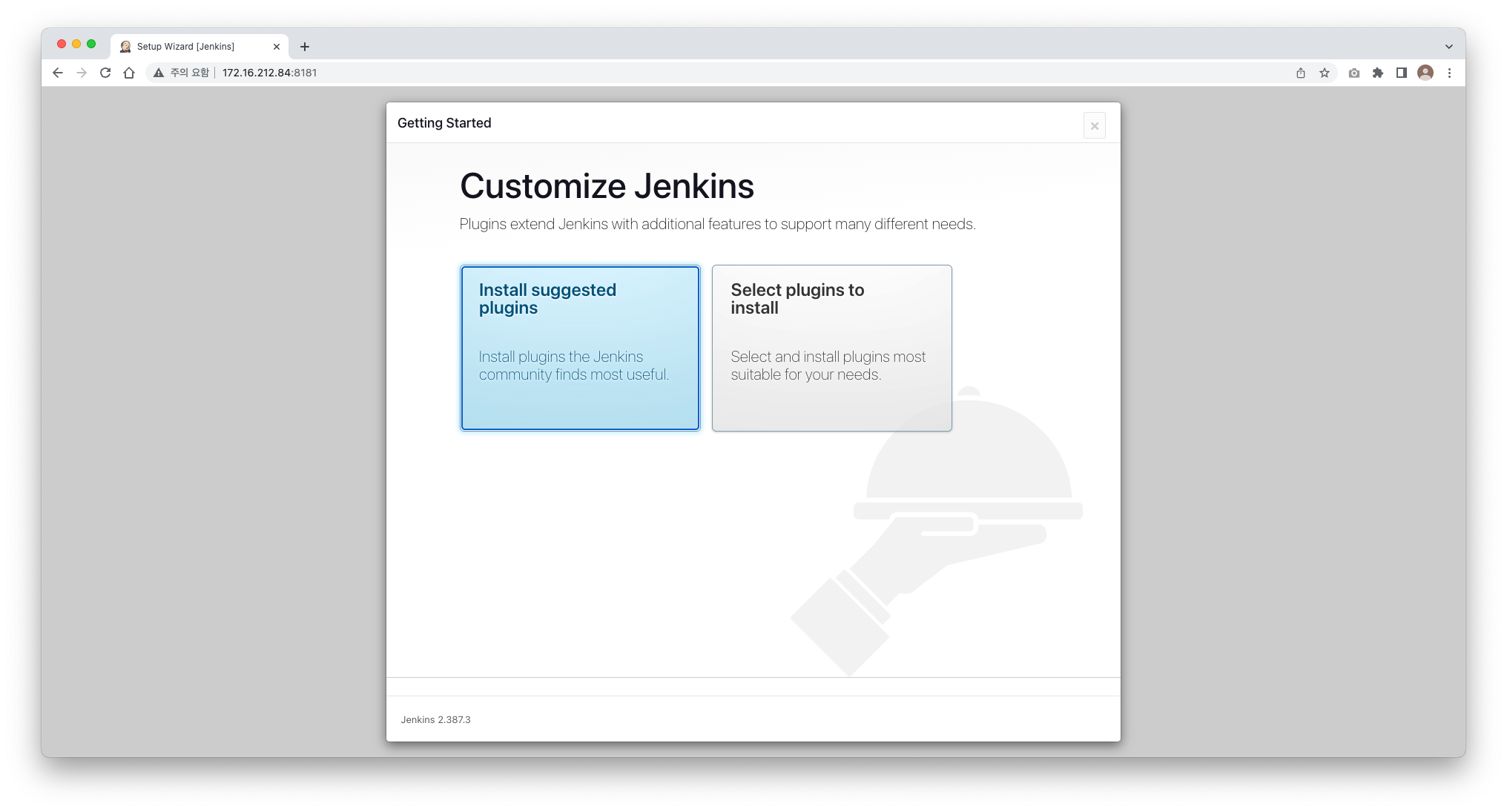
Install suggetsted plugins를 눌러 자동으로 설치 진행한다.
설치가 완료되면 관리자 설정을 진행.
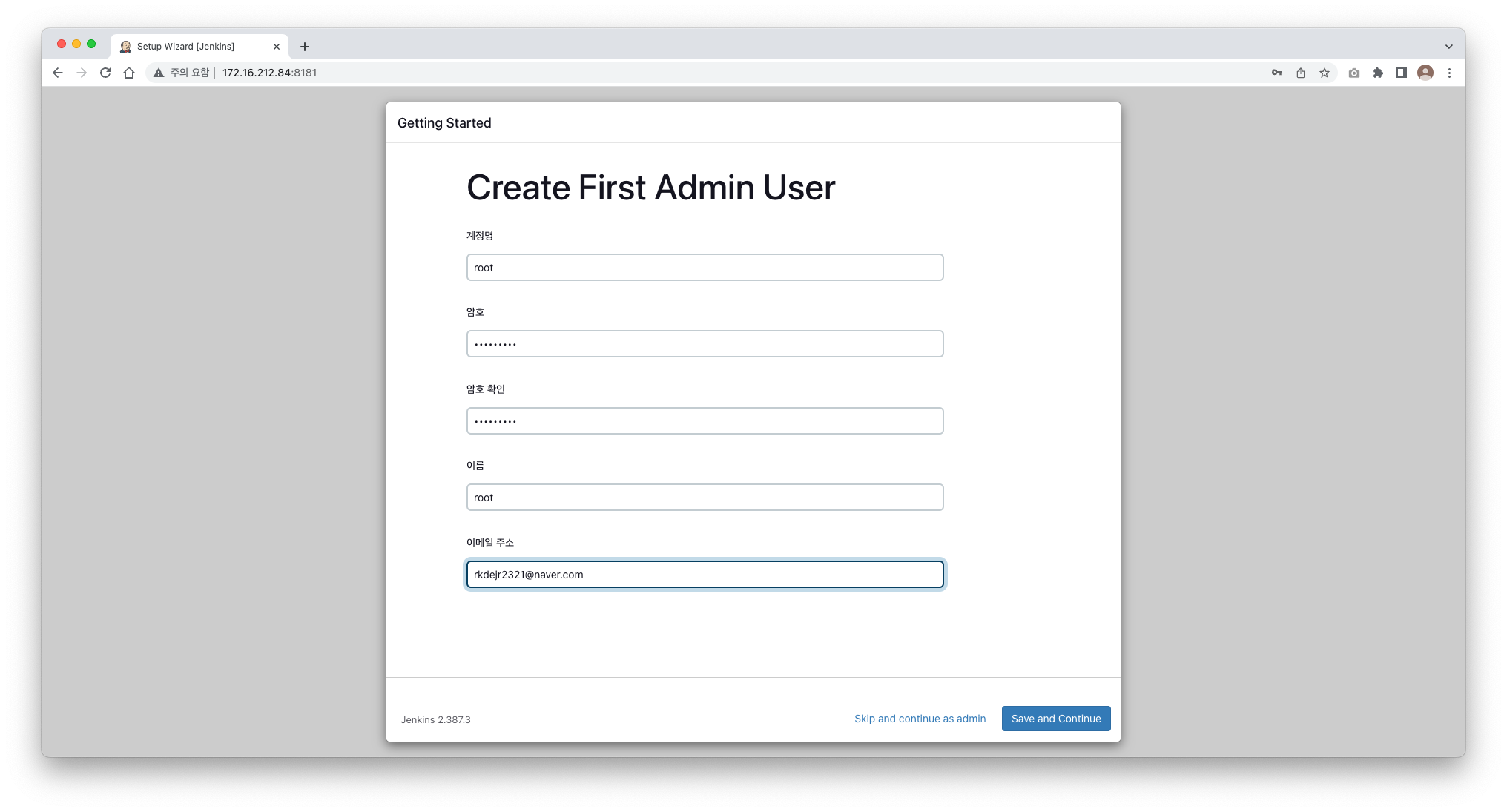
로그인 후 초기화면으로 들어왔다면 설치는 완료 되었다.
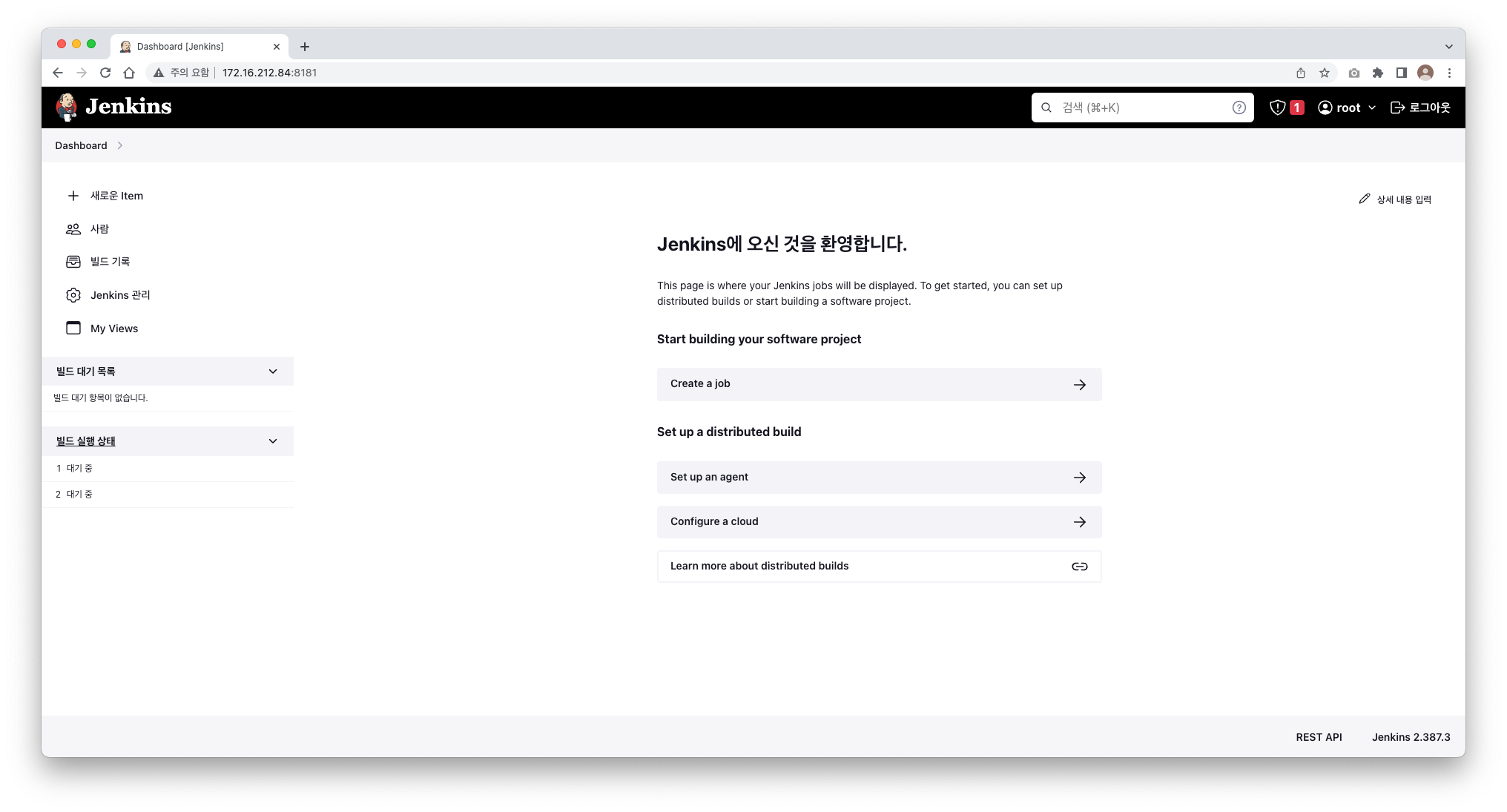
Gitlab 레포지토리 생성
http://
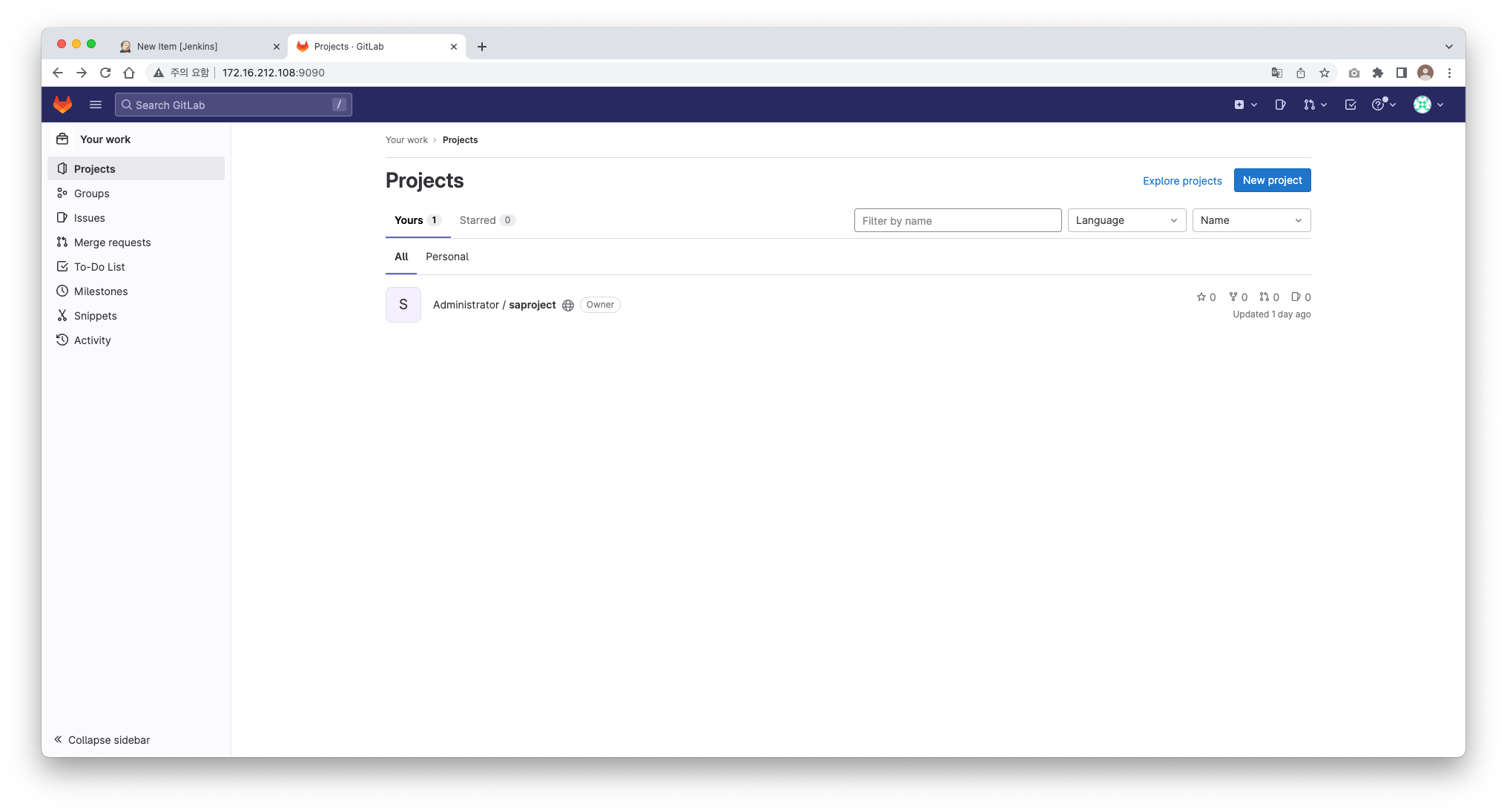
New Project를 클릭해 생성
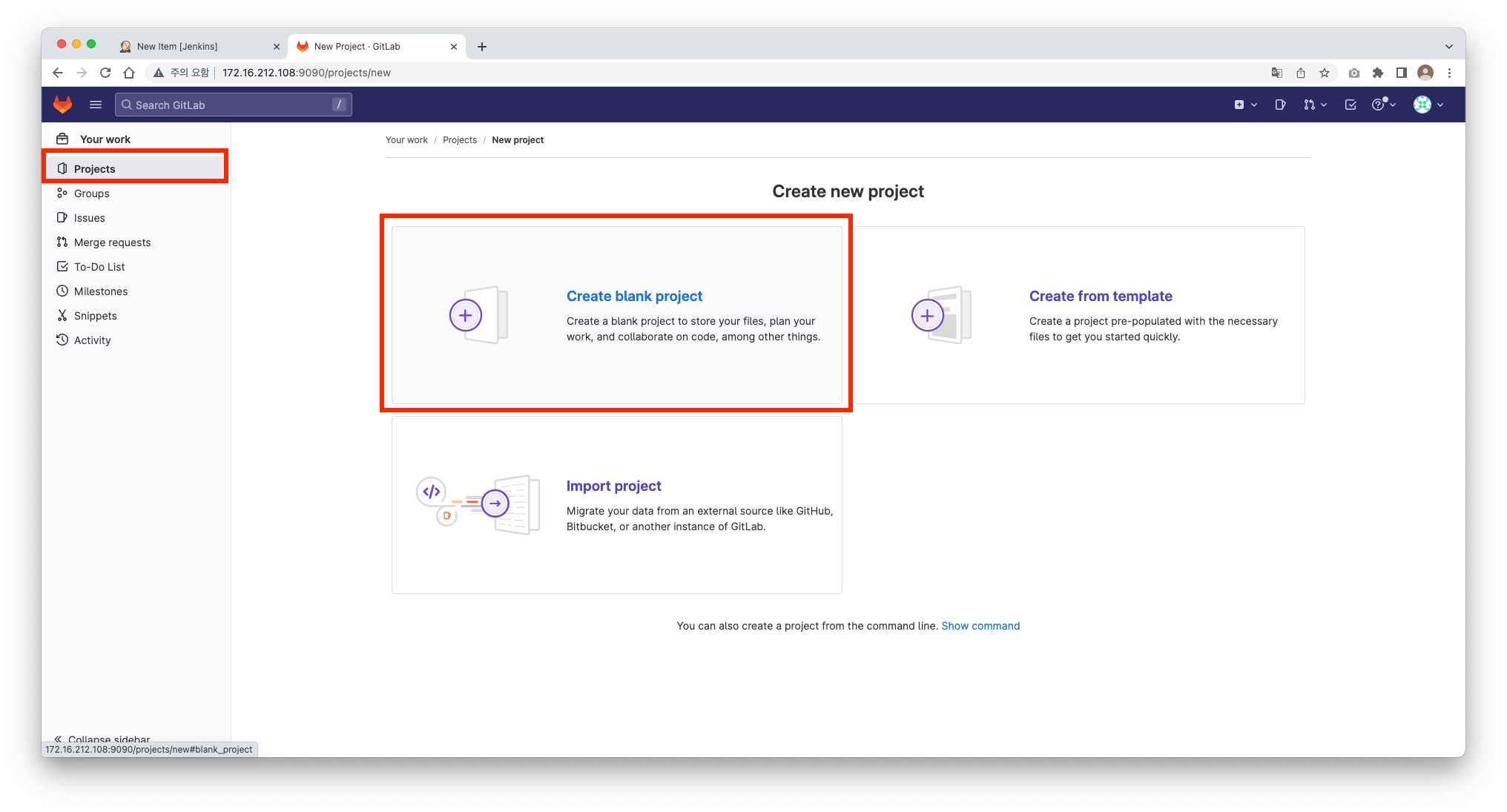
프로젝트 이름과 Visiblity Level을 설정하고 create project
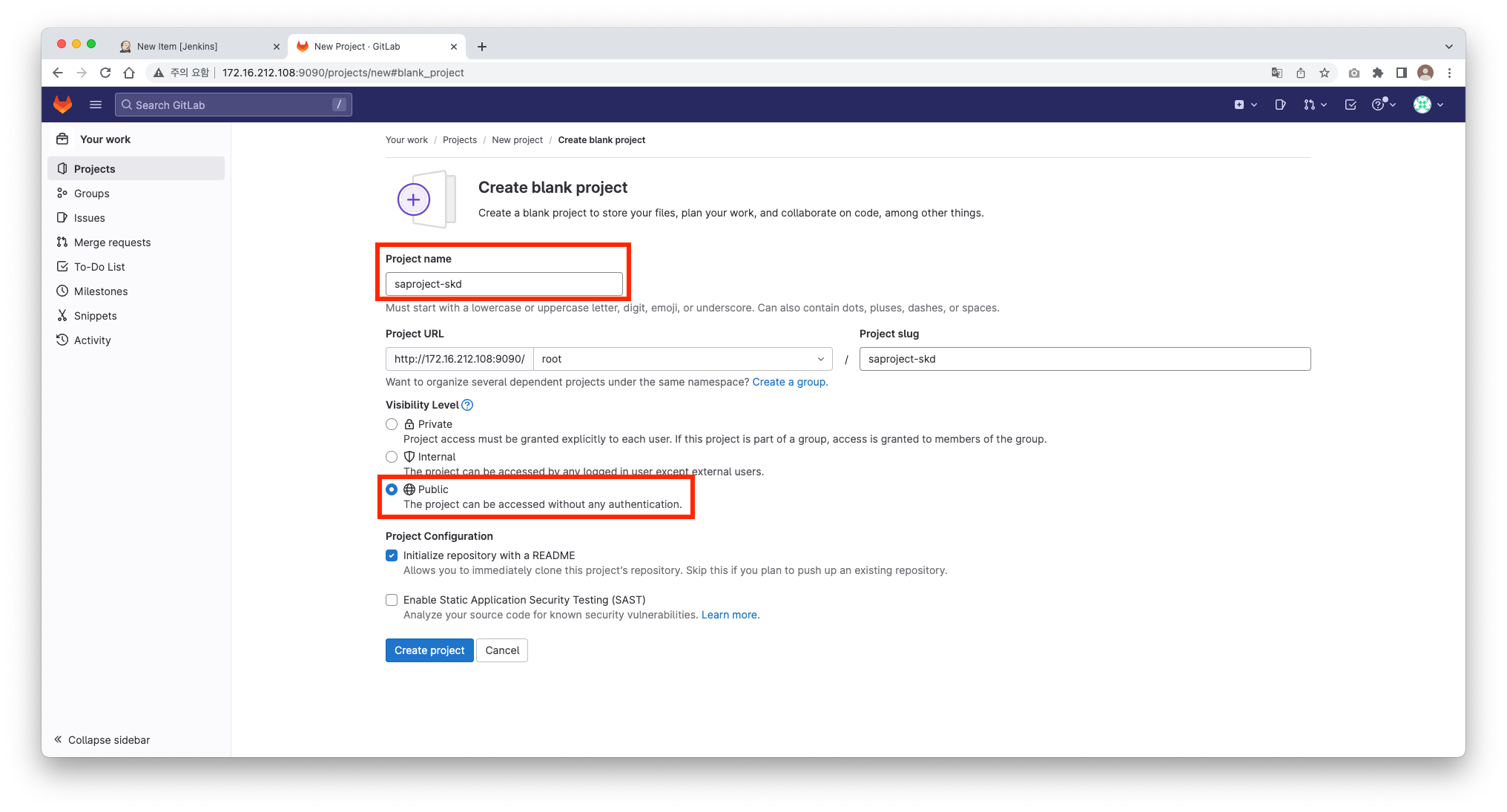
프로젝트가 생성되었으면 로컬 PC에서 소스코드를 수정하고 원격 레포지토리에 push 할 수 있게 git clon으로 레포지토리를 가져온다.
git clone <원격 Repository 주소>
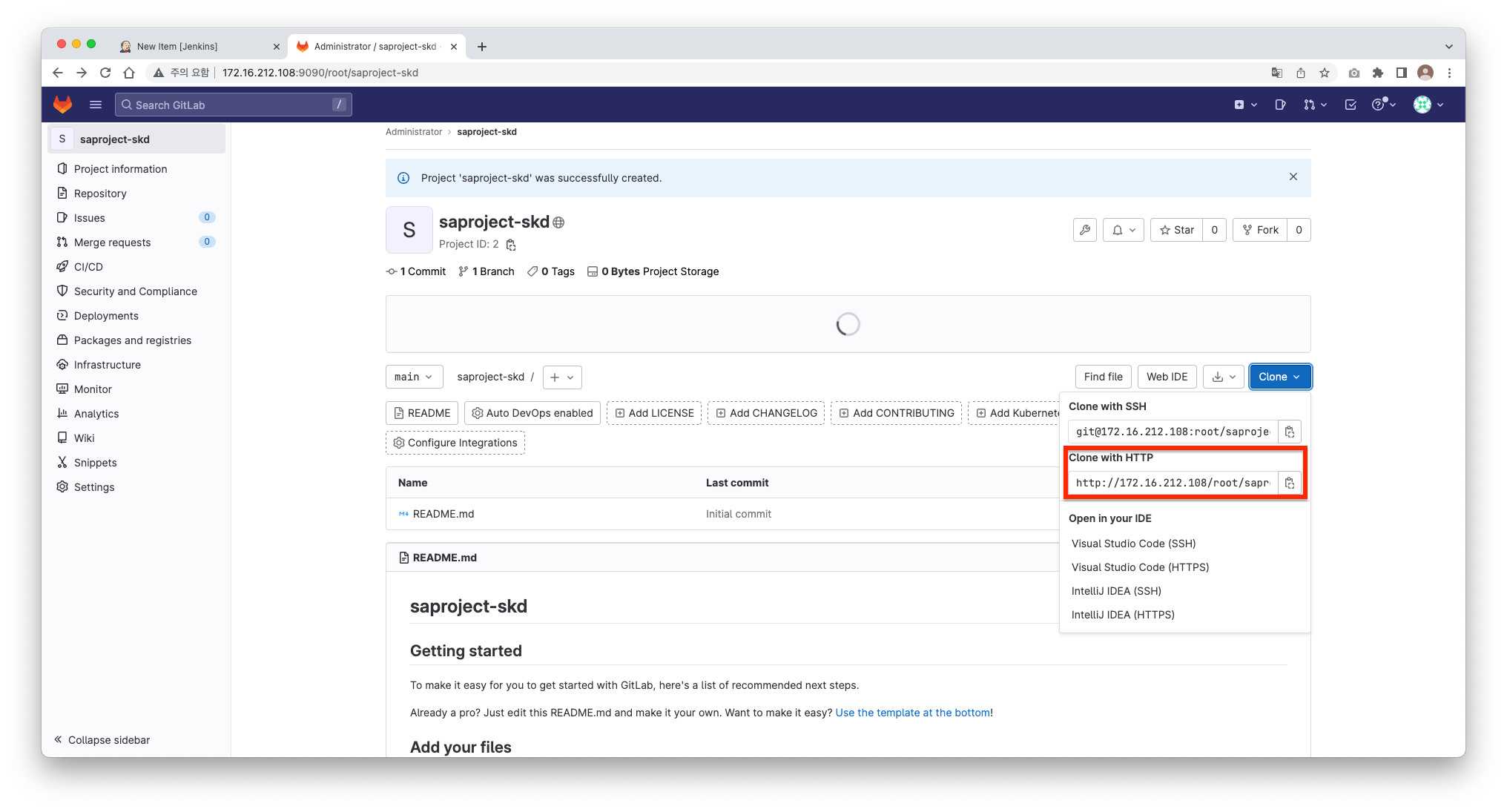
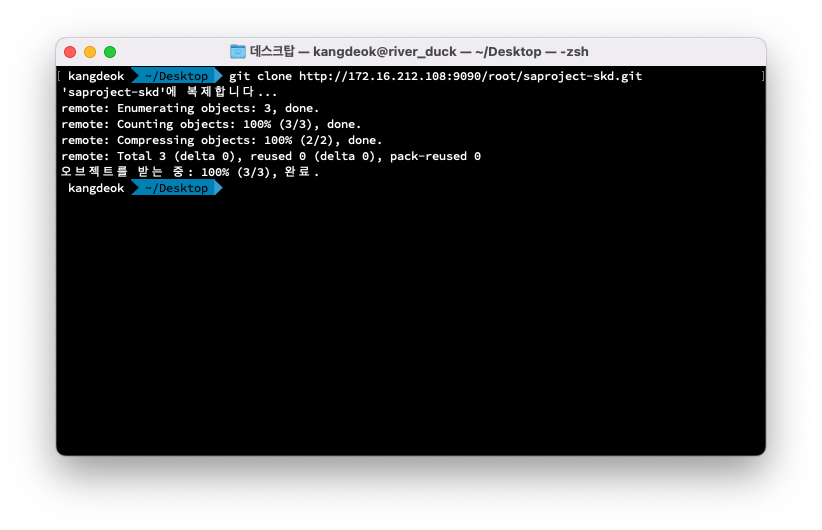
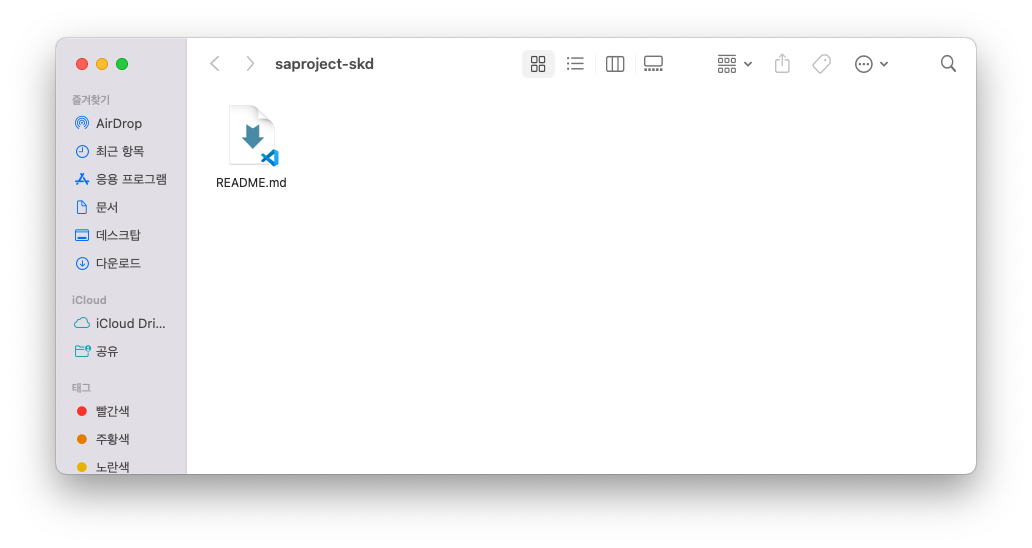
로컬 저장소와 원격 저장소가 연결 되어있는지 확인하기 위해 아래 명렁어를 입력해서 origin이 있는지 확인한다.
git remote -v
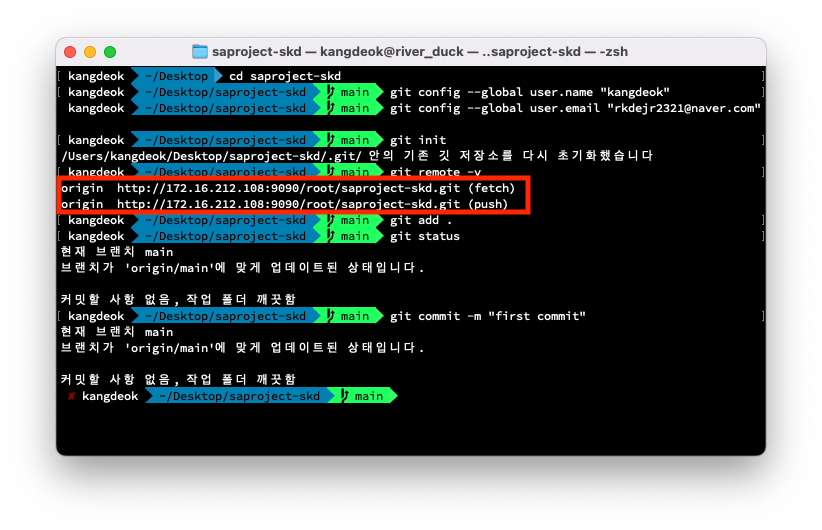
현재 변경사항이 없기 때문에 commit이 불가능하다. 연결이 되어있는지 확인하기 위해 변경사항이 없는 빈 커밋을 만들어 push한다.
git commit --allow-empty -m 'first commit'
git push origin main
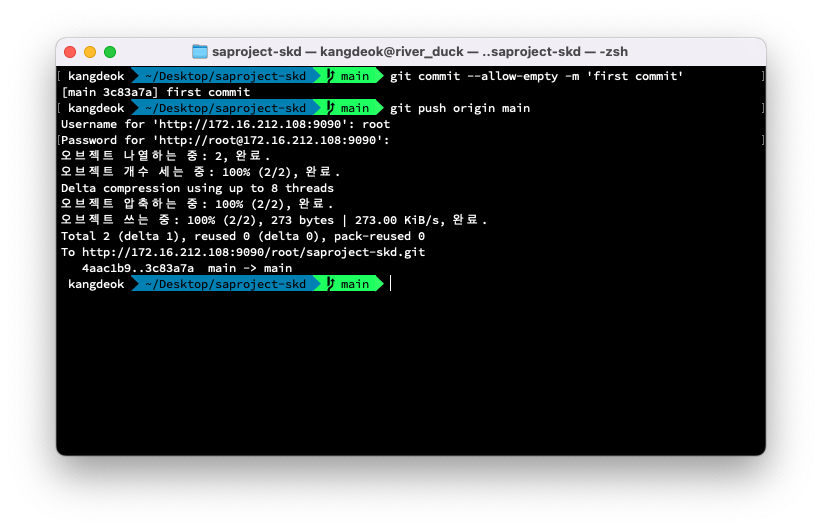
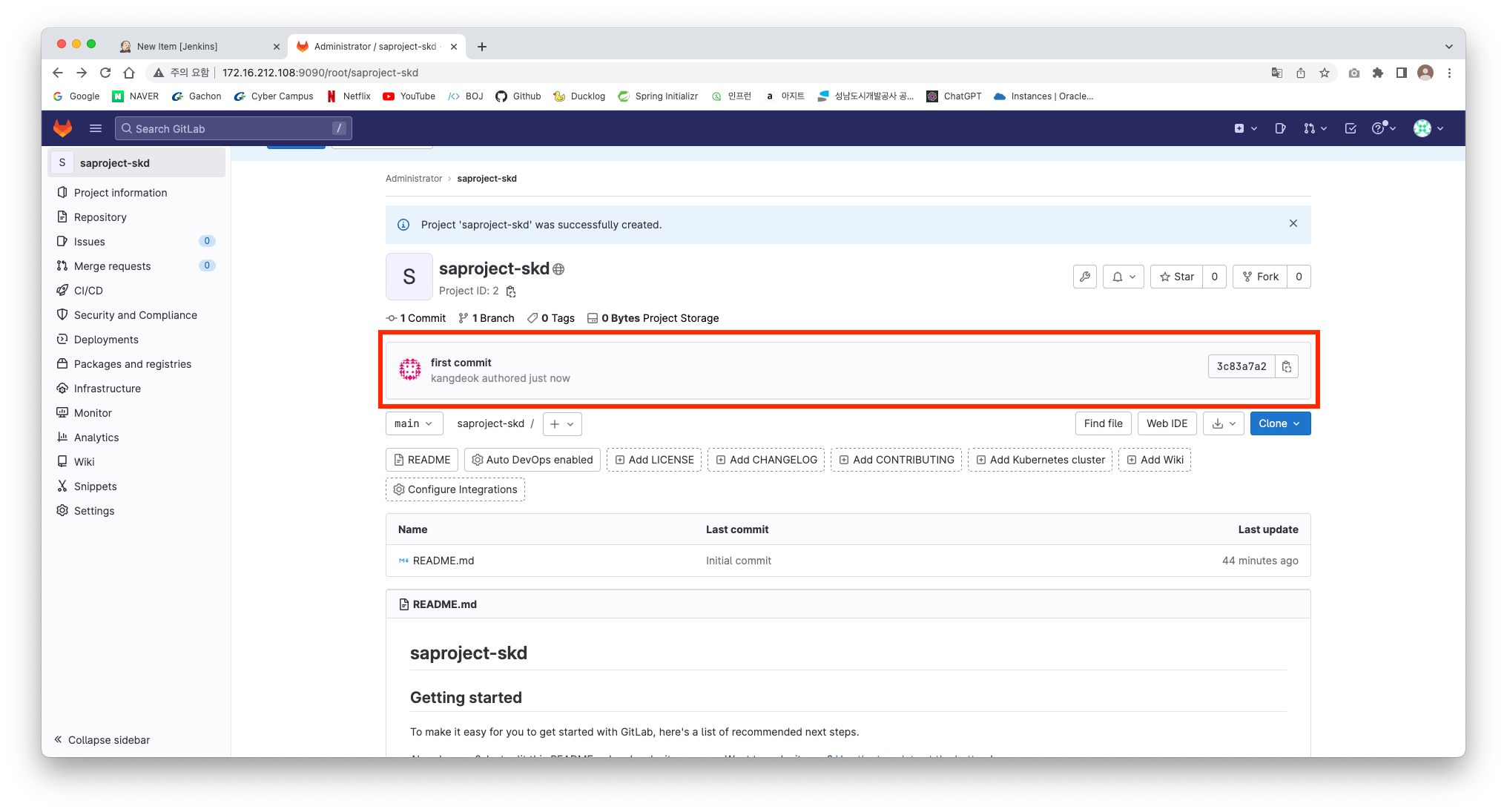
잘 연결된걸 확인할 수 있다.
Gitlab과 Jenkins 연동
먼저 Gitlab, Git 관련 플러그인을 설치 해야한다.
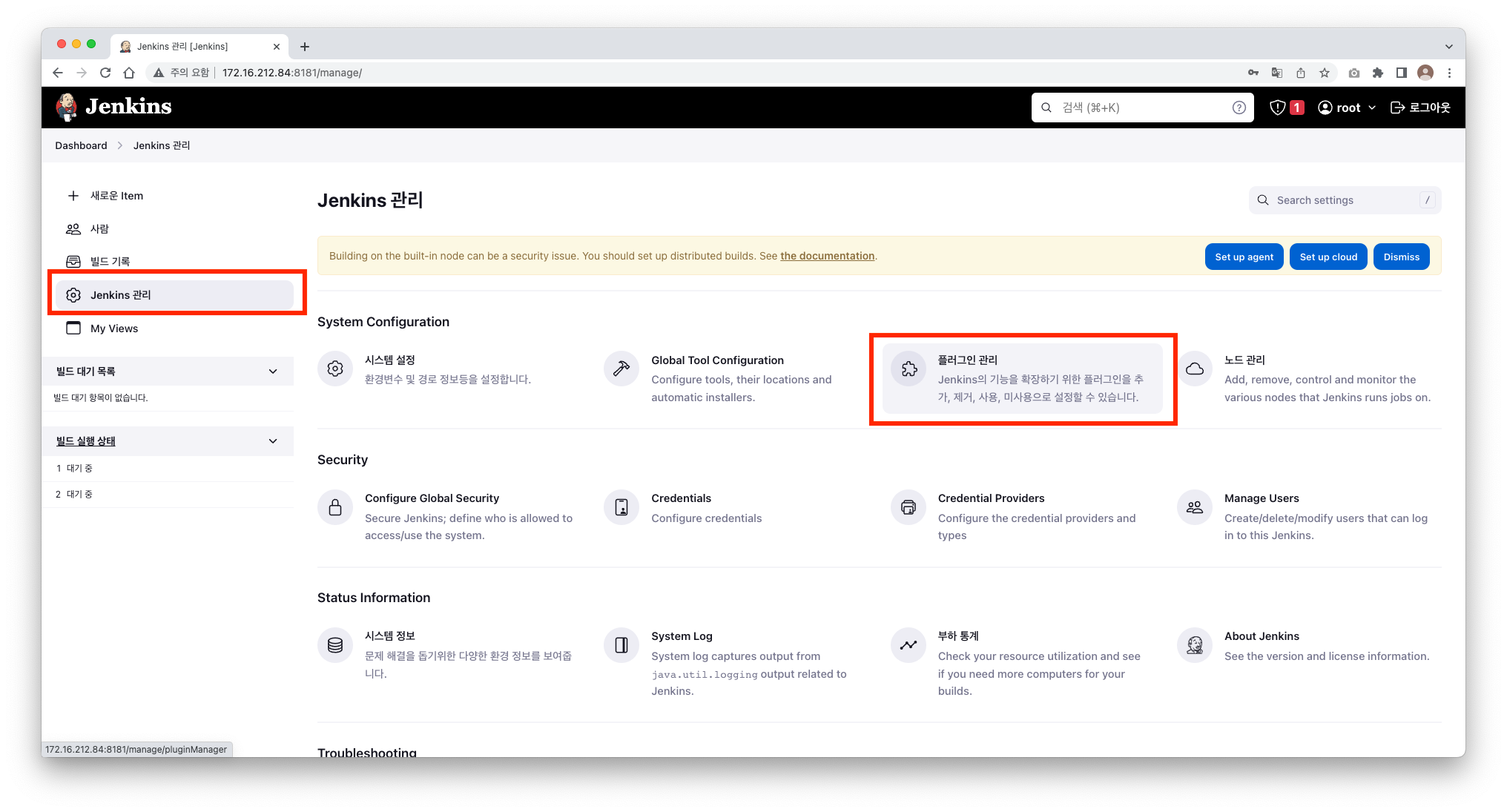
설치 가능한 plugin에서 gitlab을 찾아 설치
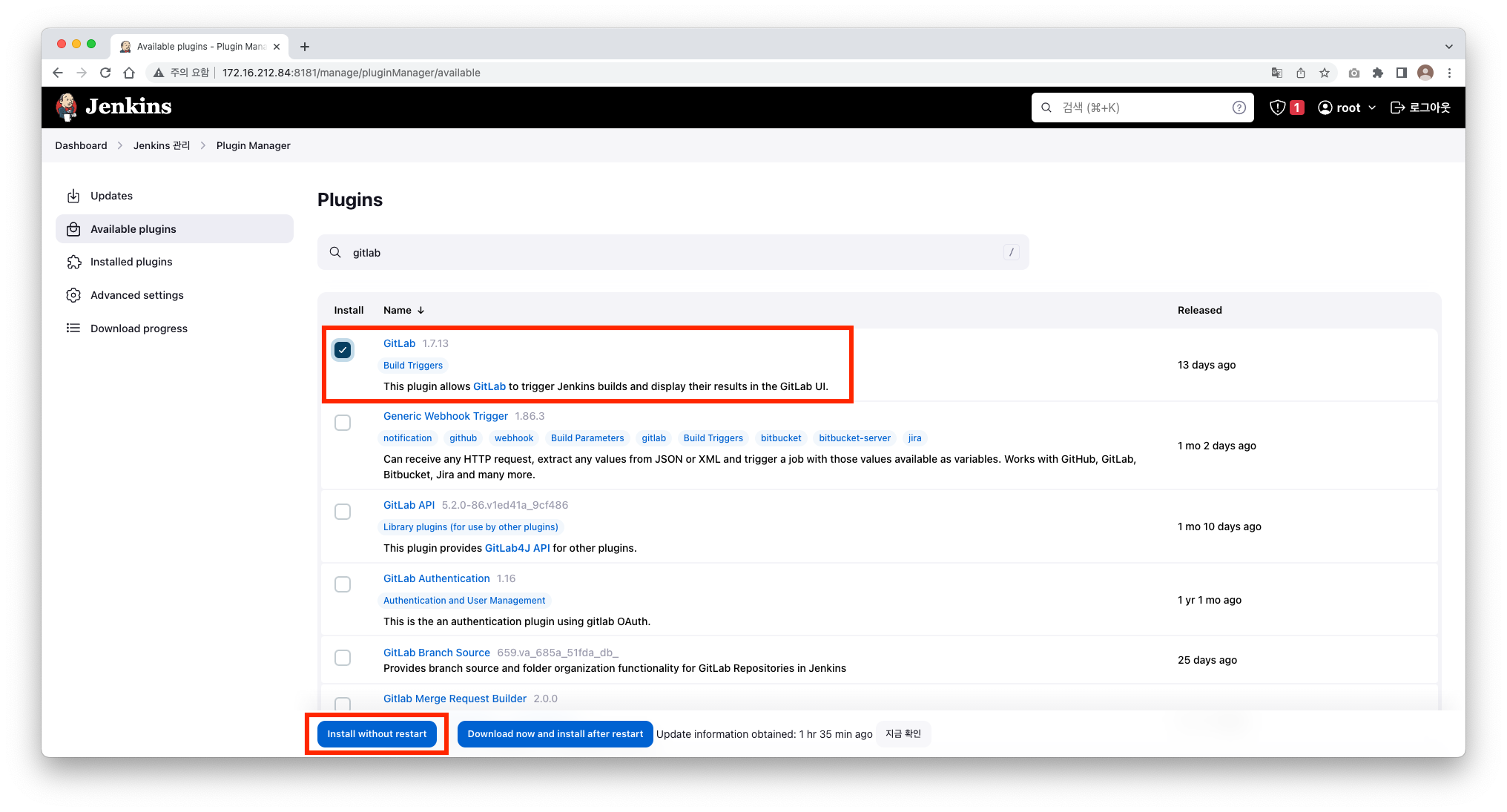
설치된 plugin 목록에서 Git plugin, GitLab plugin인을 확인
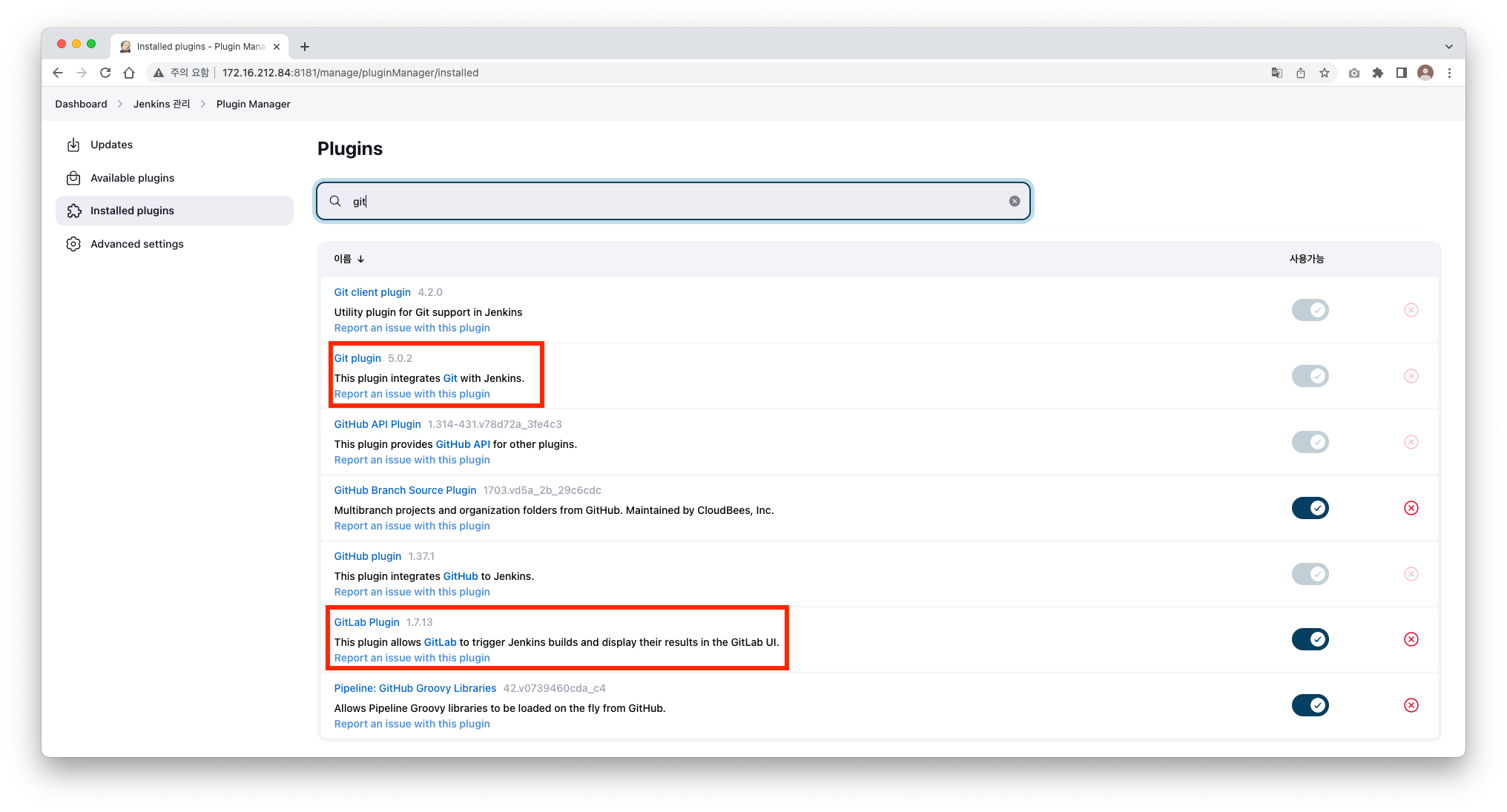
새로운 Item 메뉴에서 프로젝트 생성
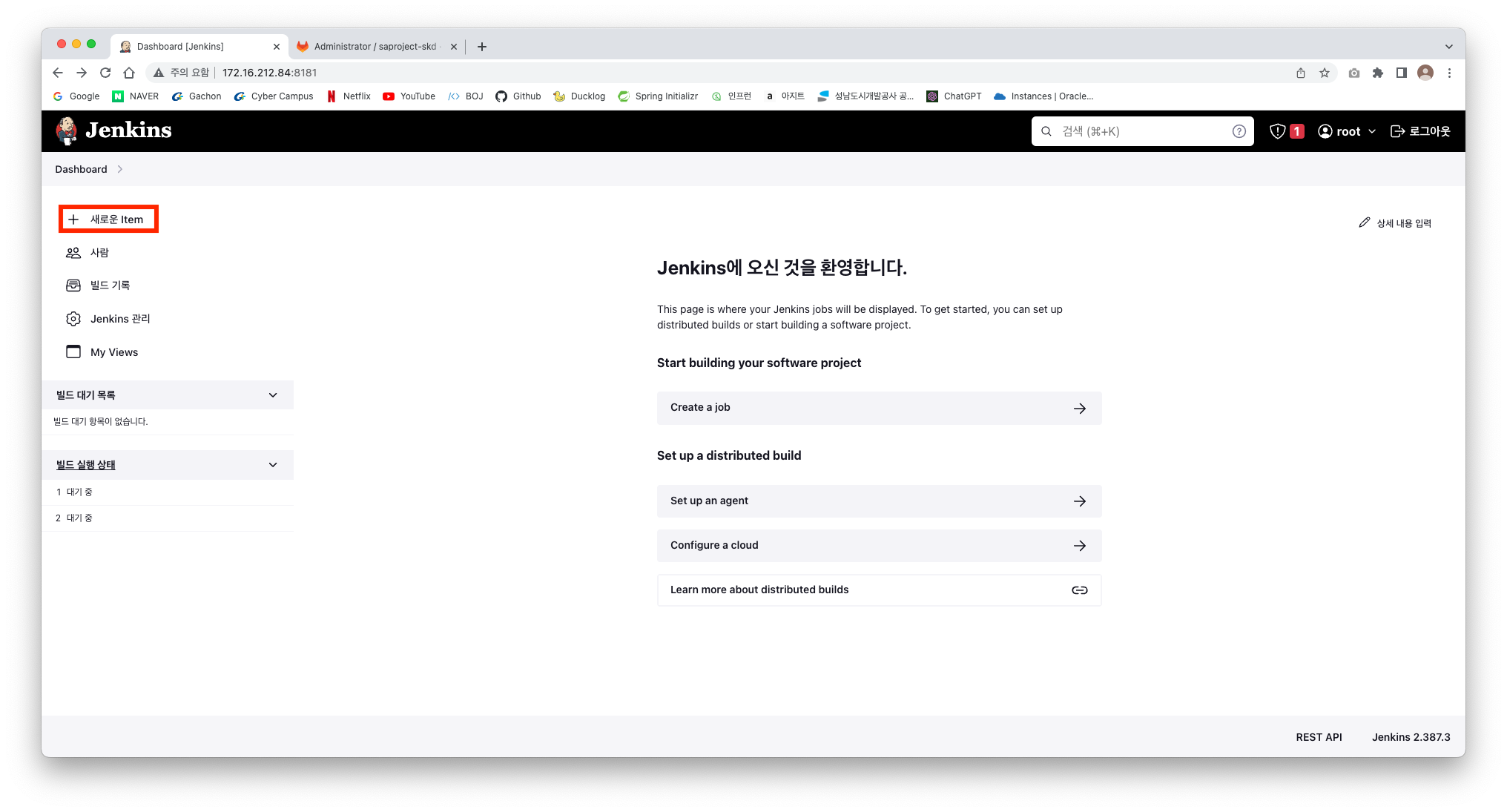
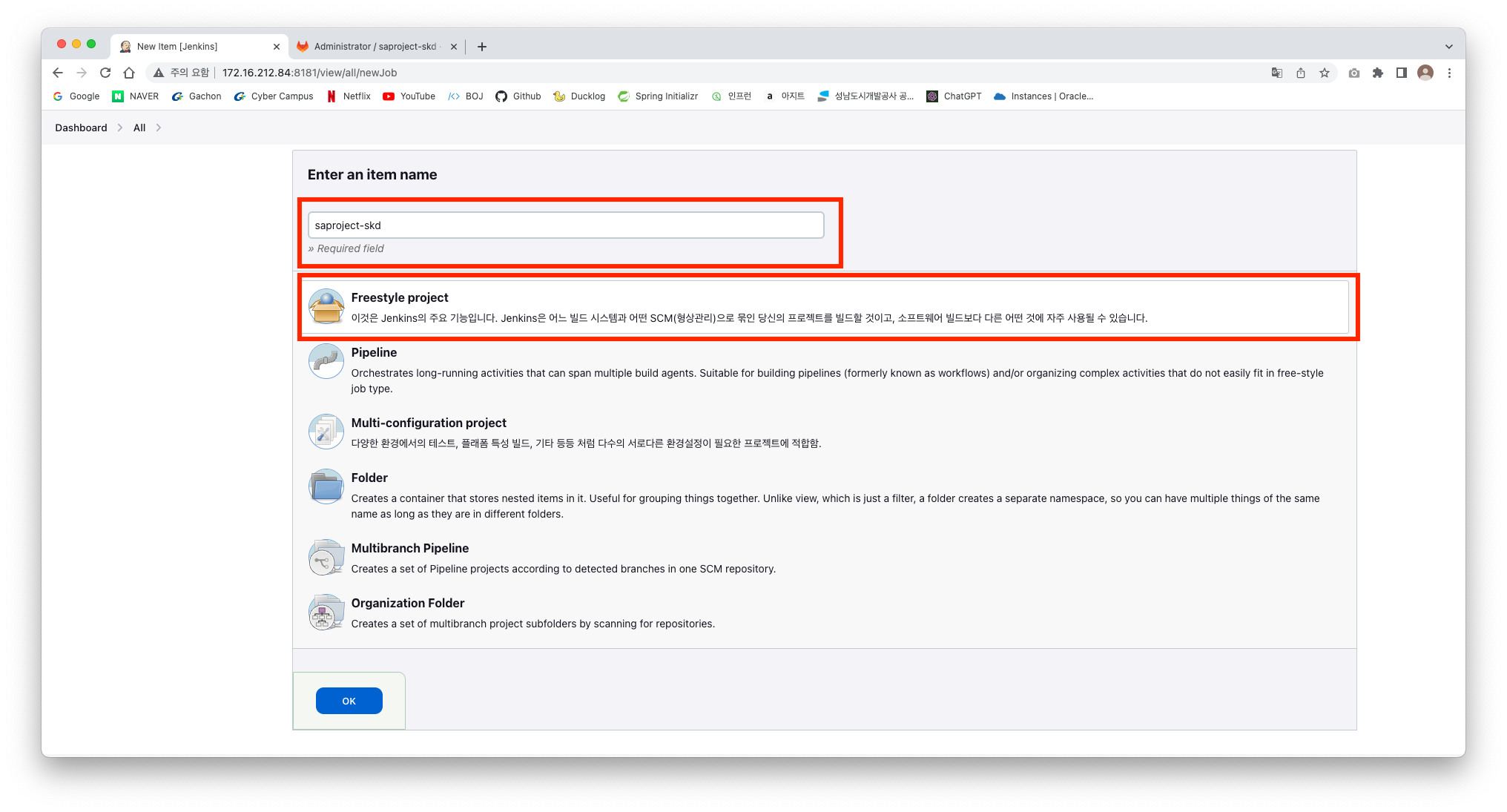
Repository 탭에서 깃랩 레포지토리 주소를 붙여 넣는다 이때 9090포트를 추가해야 한다.
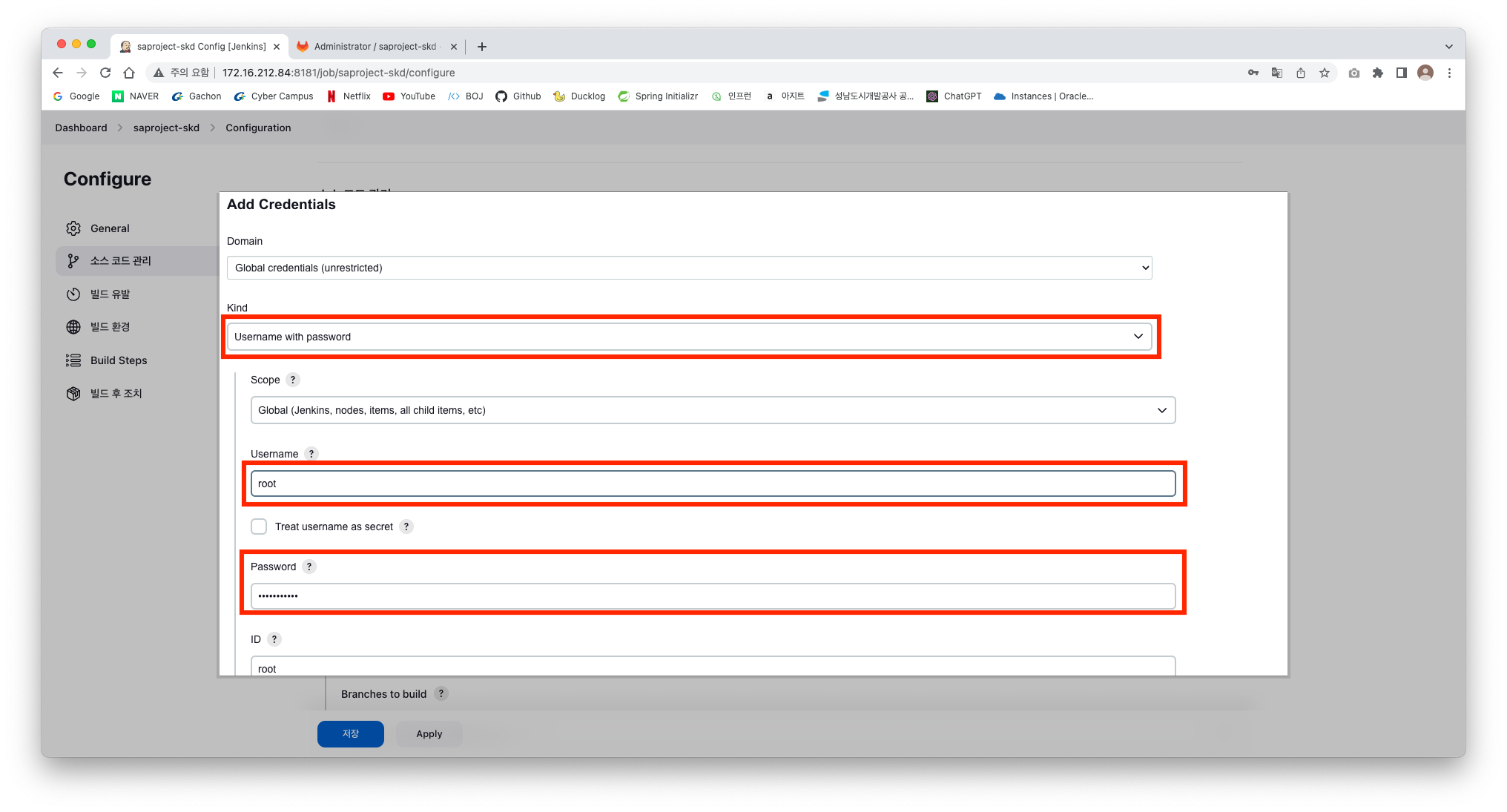
Credential Add를 눌러 생성
GitLab과 같은 계정으로 생성하면 된다.
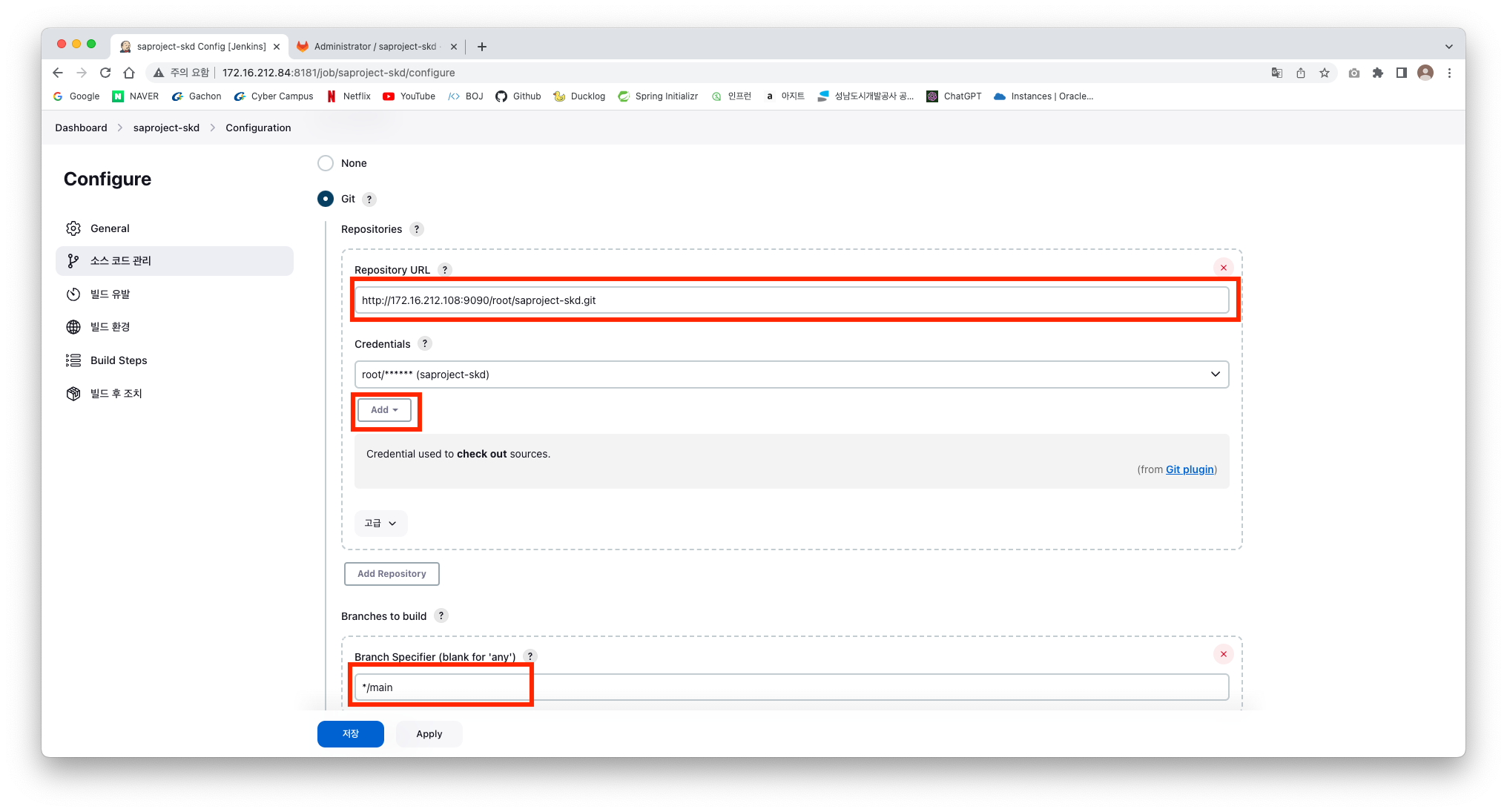
빌드 유발에서 아래와 같이 체크하고 http://172.16.212.84:8181/project/saproject-skd는 GitLab의 webhook 설치시 필요하기 때문에 따로 메모
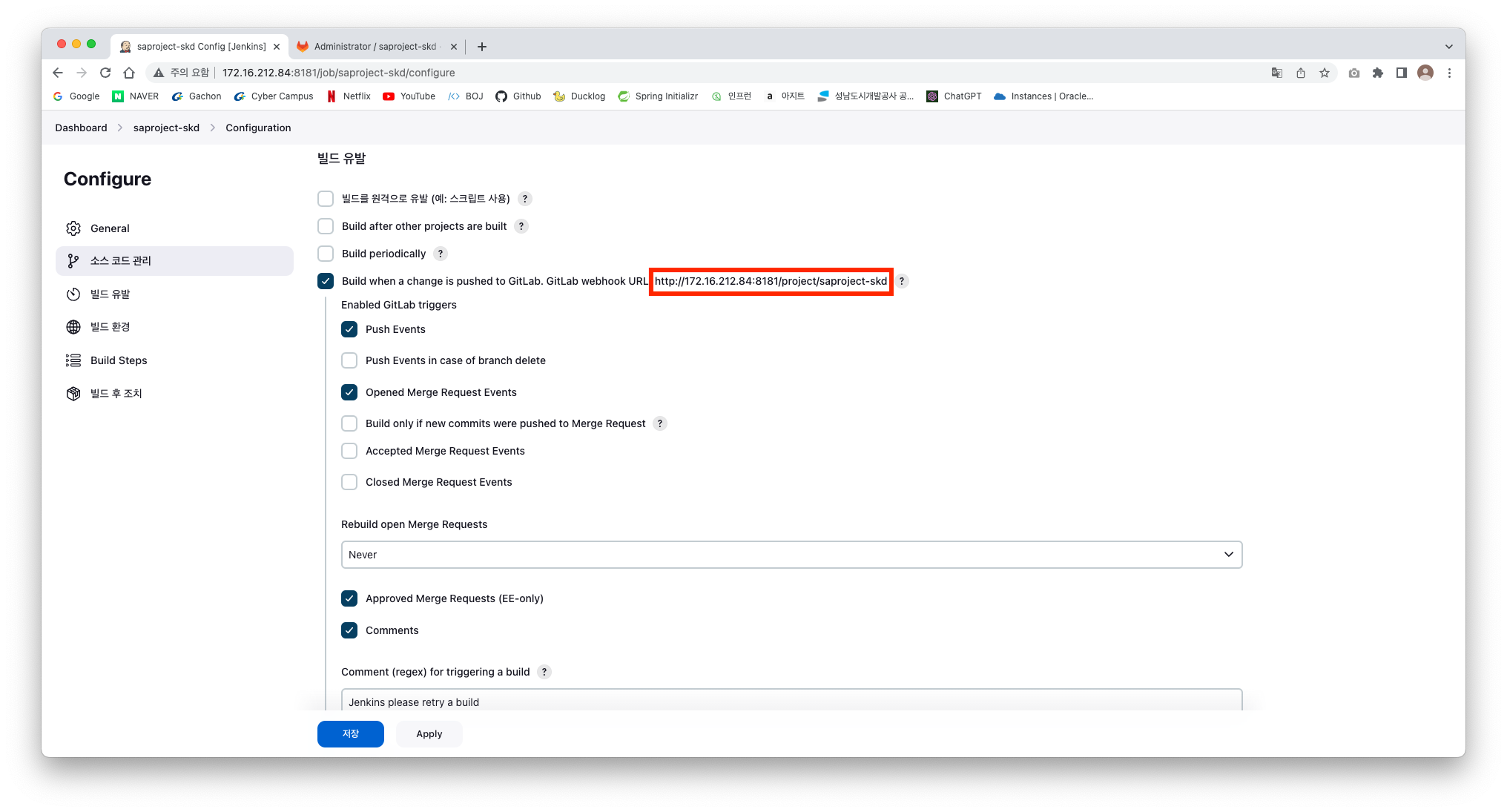
Build Steps에서 Execute shell을 선택 후 저장
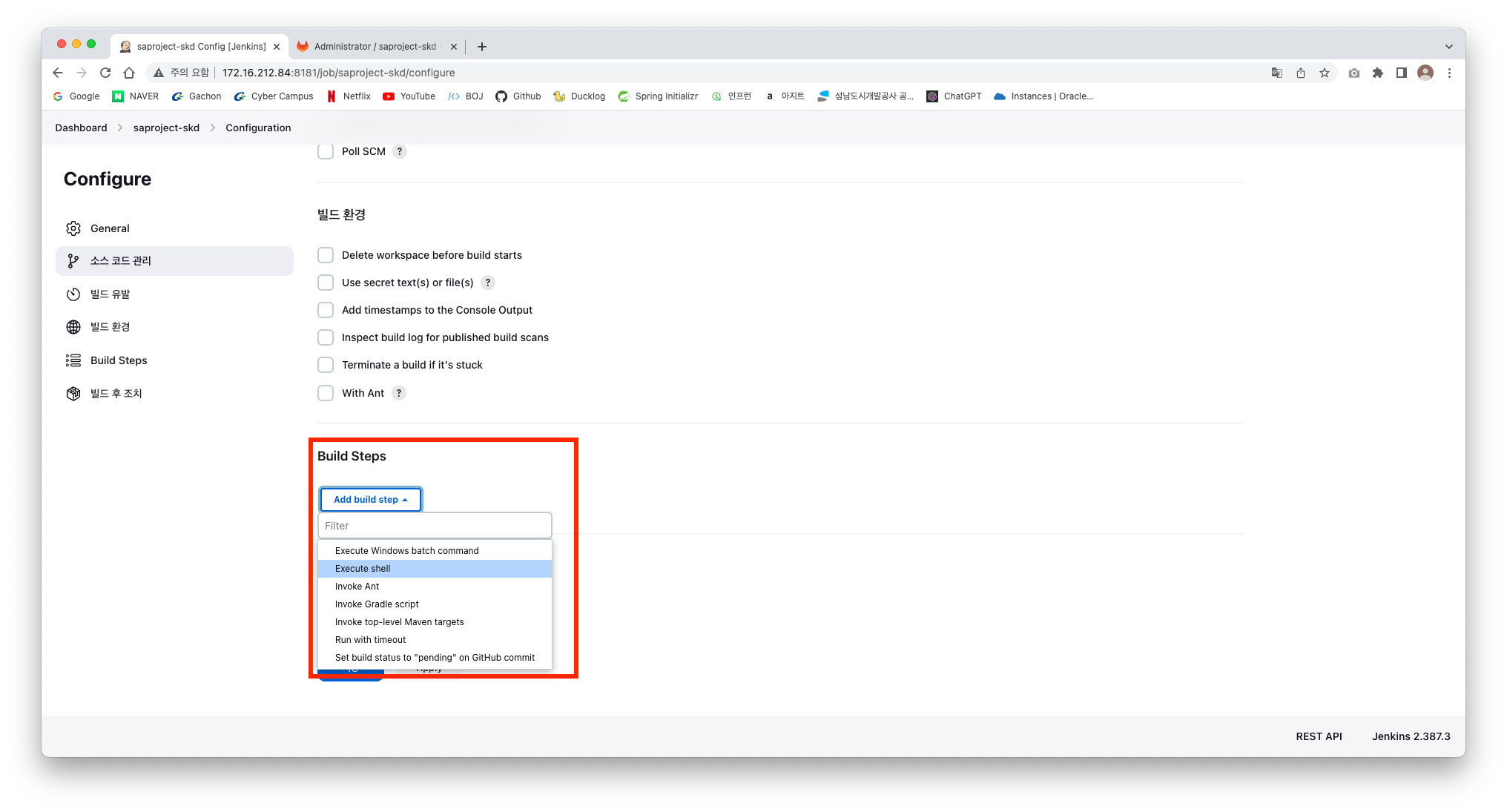
빌드가 잘 된걸 확인할 수 있다.
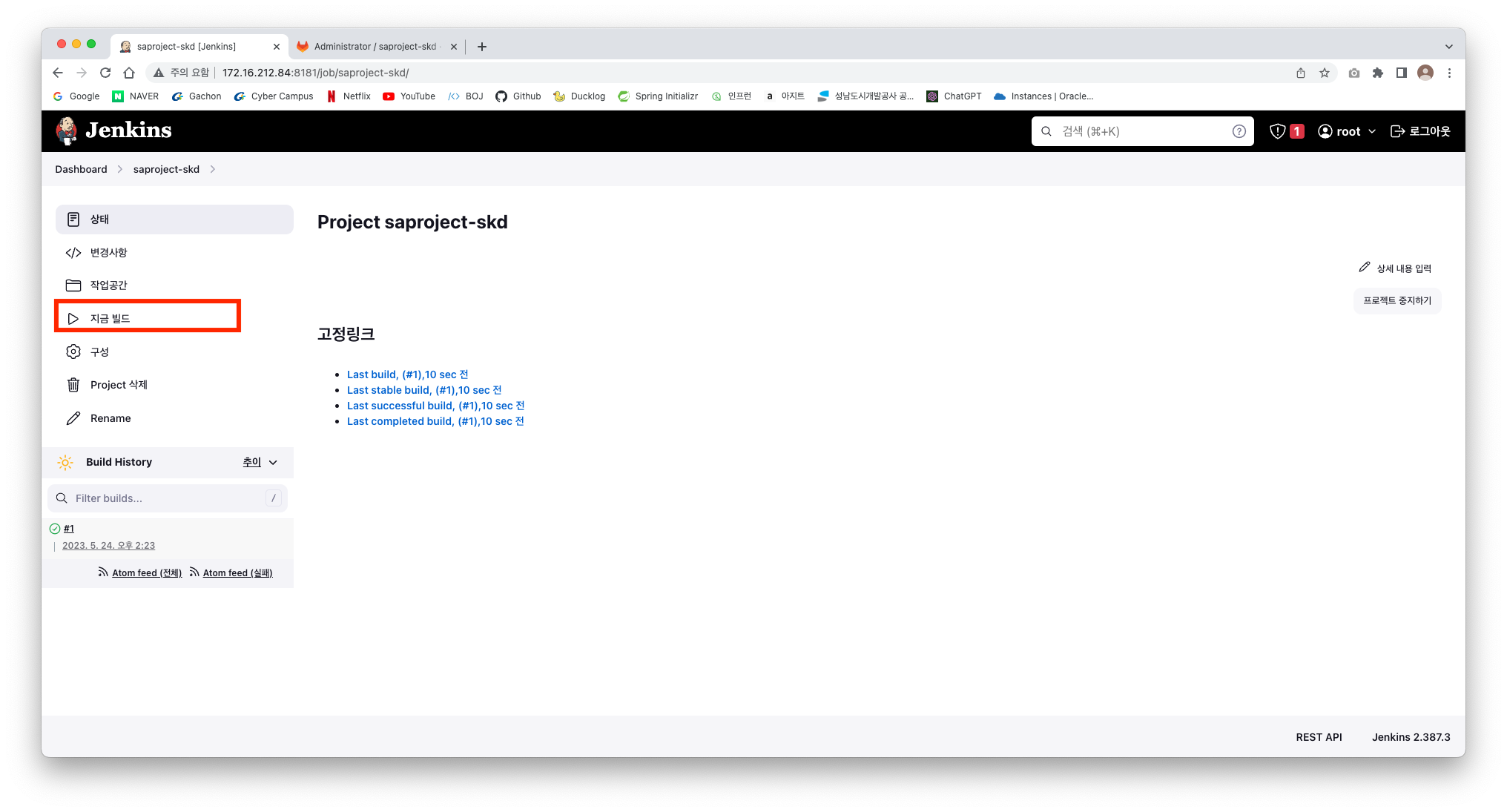
webhook 설정을 위해 Secret Token이 필요한데 빌드유발 탭에서 고급 버튼을 누르고 토큰을 생성할 수 있다.
토큰 값을 GitLab에 입력해야되기 때문에 따로 메모
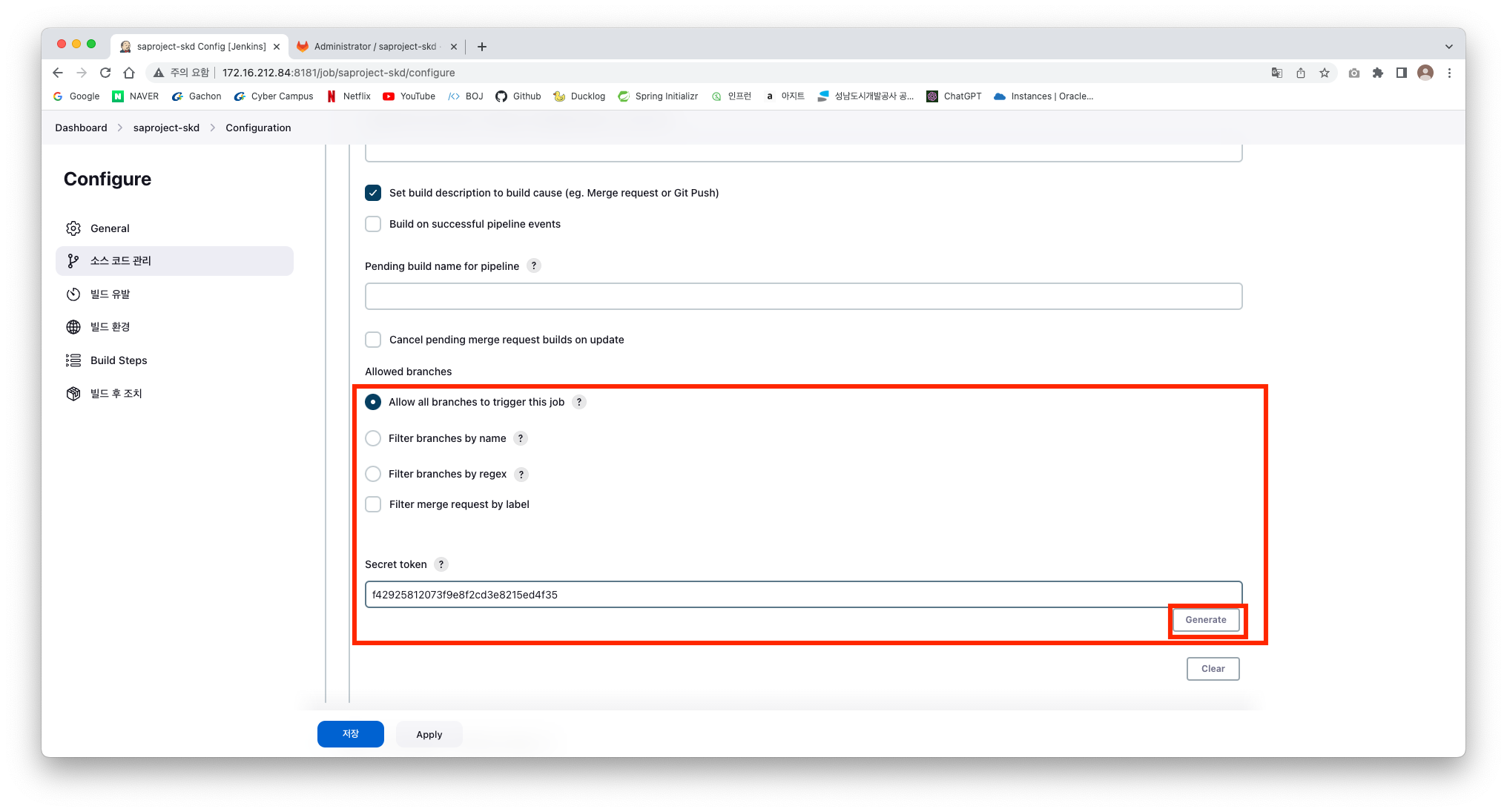
GitLab 프로젝트 → Setting → webhook으로 이동
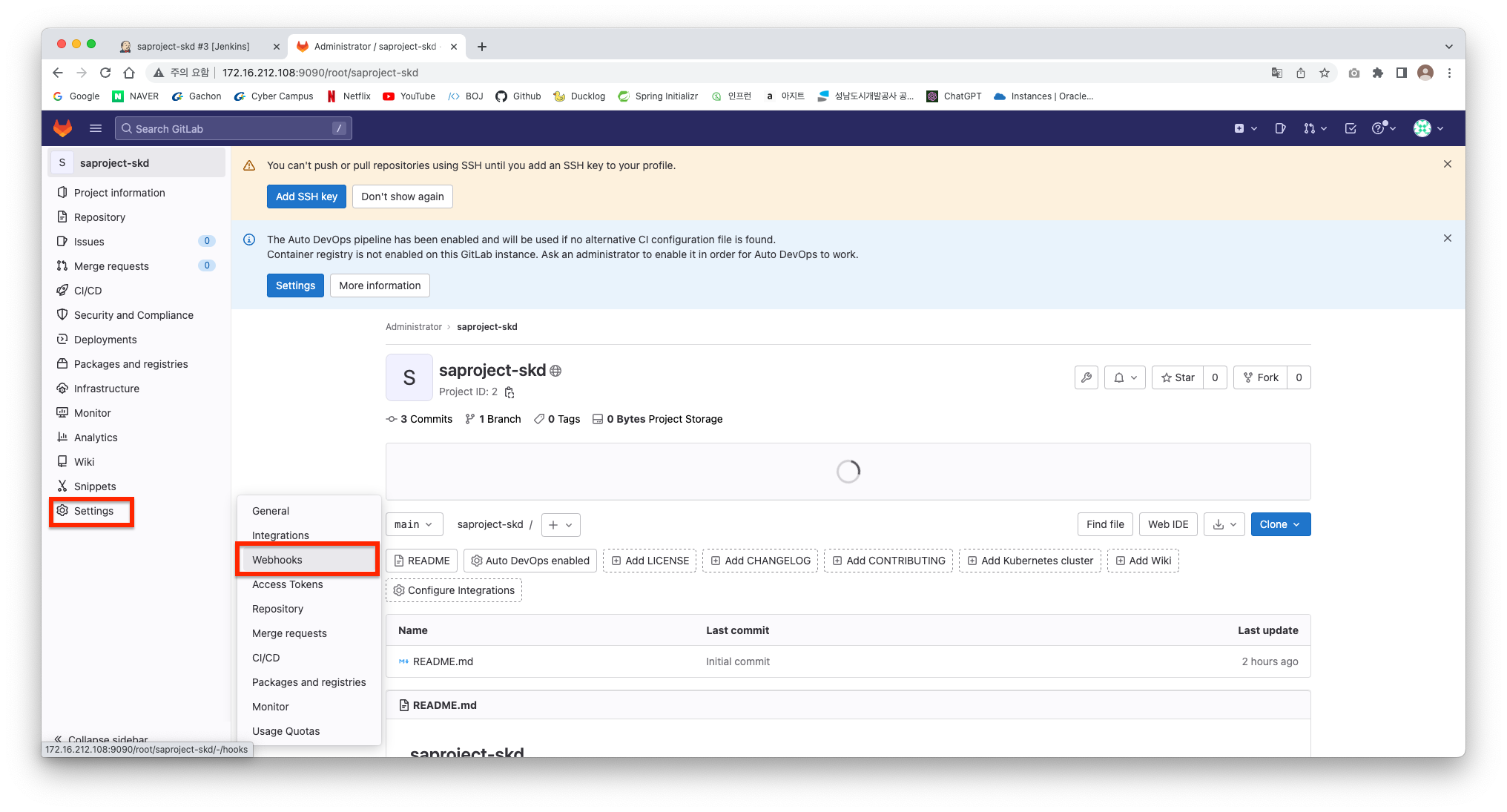
아까 메모해둔 http://172.16.212.84:8181/project/saproject-skd, 토큰 값을 넣고 push events 체크
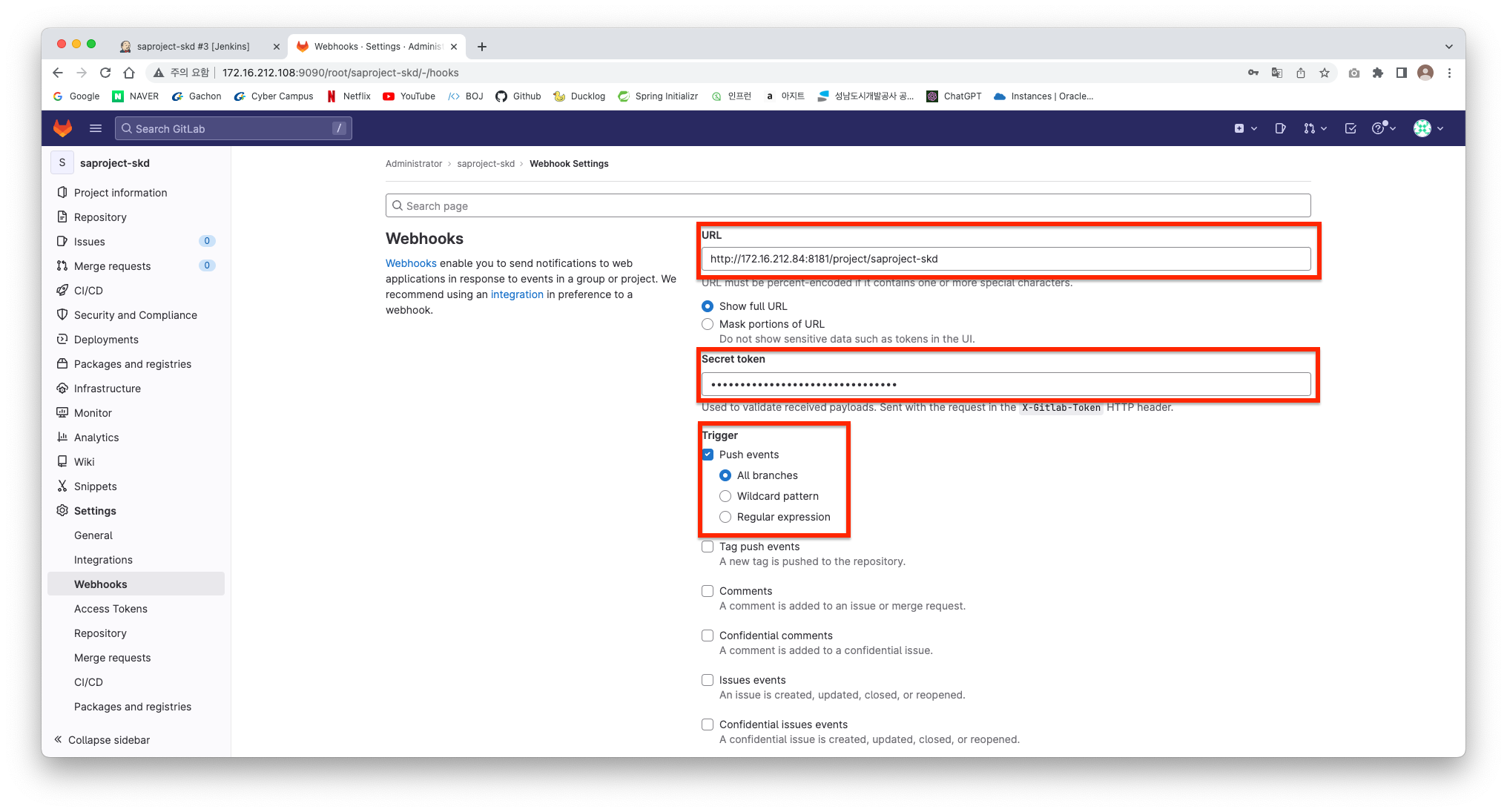
webhook을 생성하고 Test에서 Push events를 눌렀을 때 HTTP 200이 표시되면 정상적으로 처리
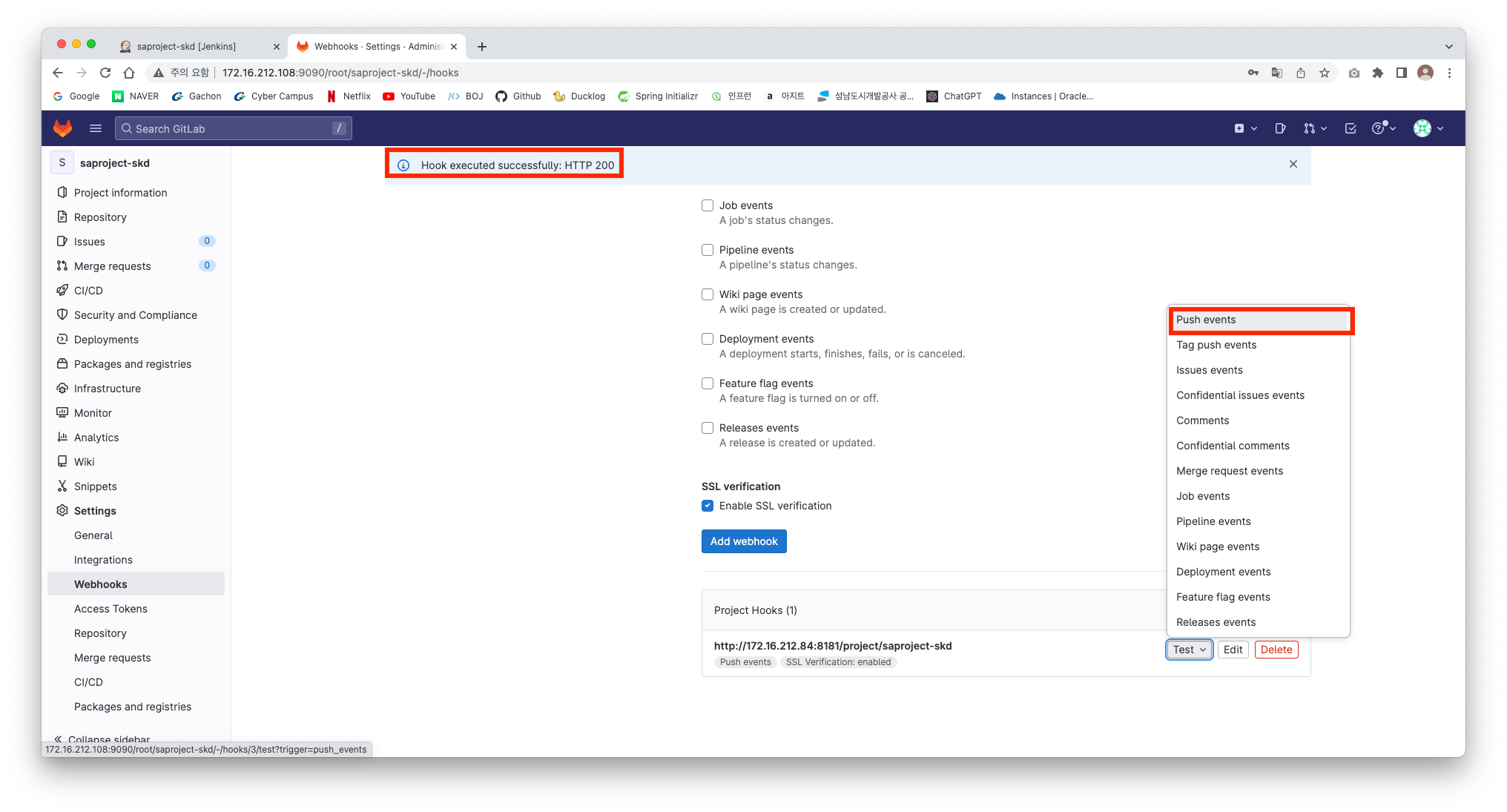
Jenkins에서 아래와 같이 빌드가 정상적으로 처리된 것을 확인할 수 있다.
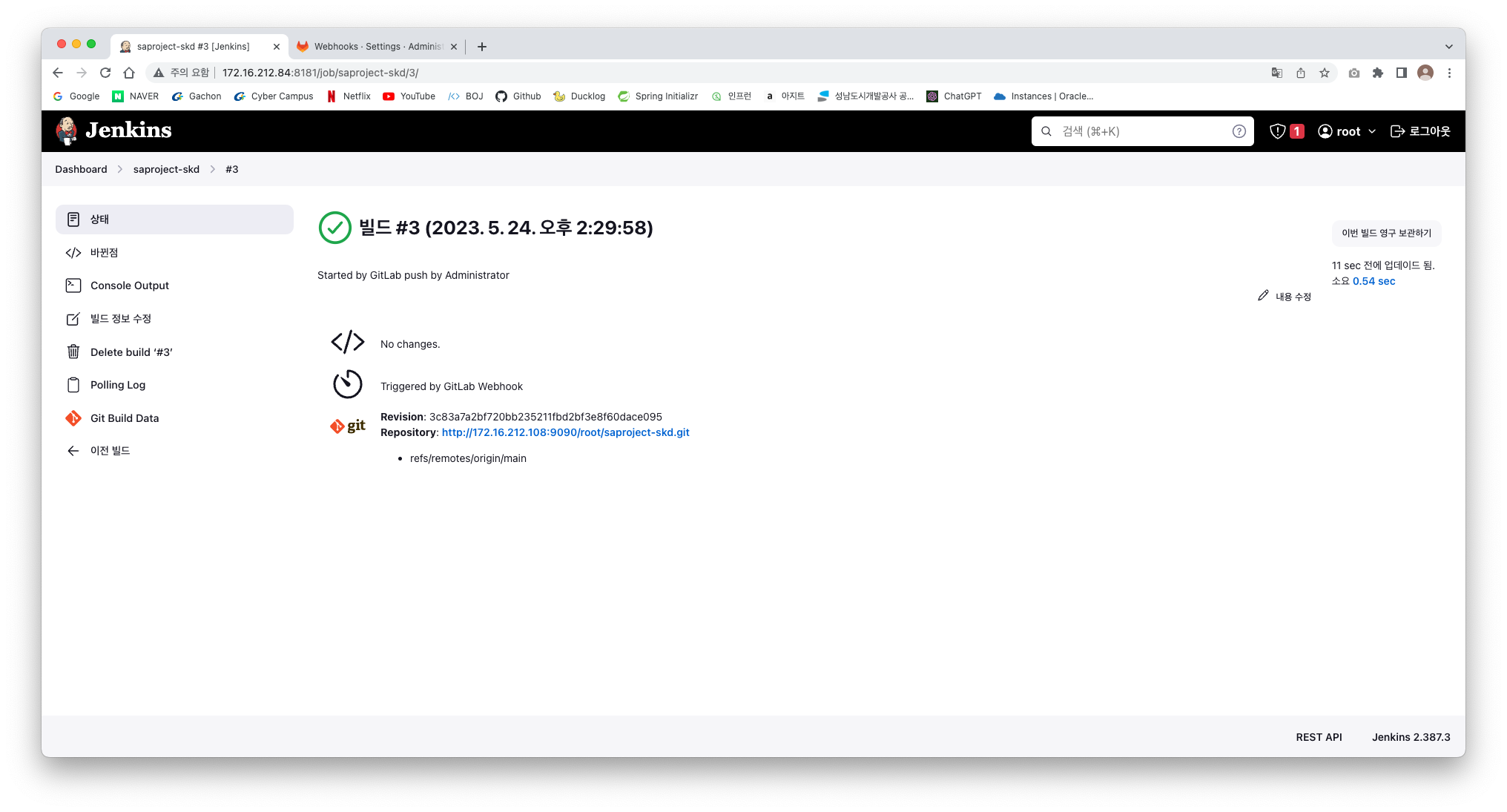
CD 구축
WAS를 사용할 VM 1개가 추가로 필요하다. 또한 과제 가이드는 war 파일을 배포하지만 지난 과제때 war파일은 해봤기 때문에 이번에는 Springboot를 사용해 jar 파일을 배포한다. 이때 화면 렌더링은 JSP가 아닌 Thymeleaf를 사용한다.
먼저 Jenkins에 빌드된 jar 파일을 WAS VM에 옮겨서 jar 파일을 실행하면 CD가 완료된다. 그러기 위해서 젠킨스의 Publish Over SSH 플러그인을 설치해야한다.
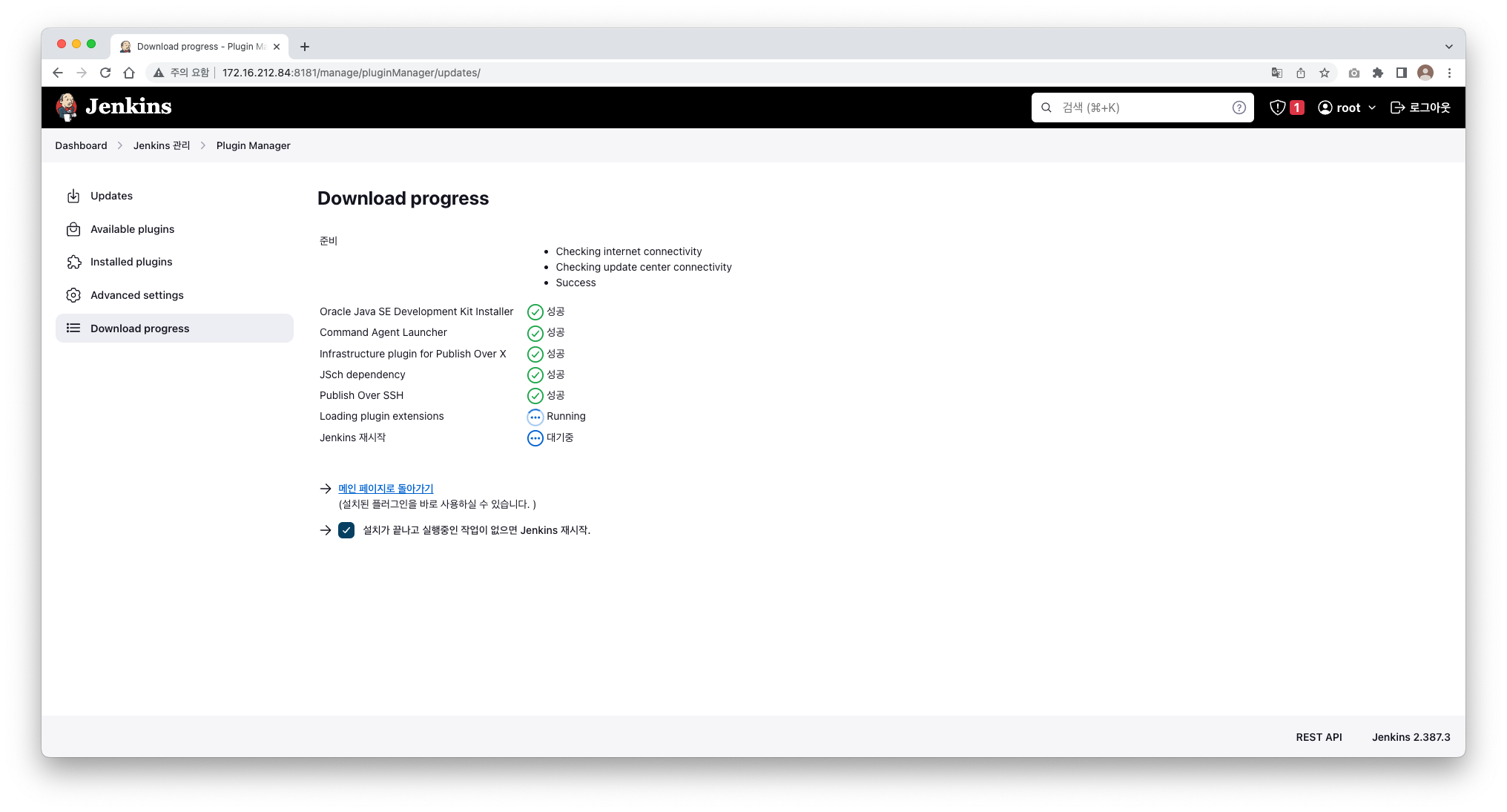
설치가 완료 되었다면 Jenkins 관리 → 시스템 설정에 들어가 Publish over SSH 메뉴를 찾는다.
- Name: SSH Server의 이름
- Hostname: 배포 서버의 IP 주소
- Username: 원격 접속할 username
- Remote Directory: 원격 서버에 접속하여 작업하는 디렉토리
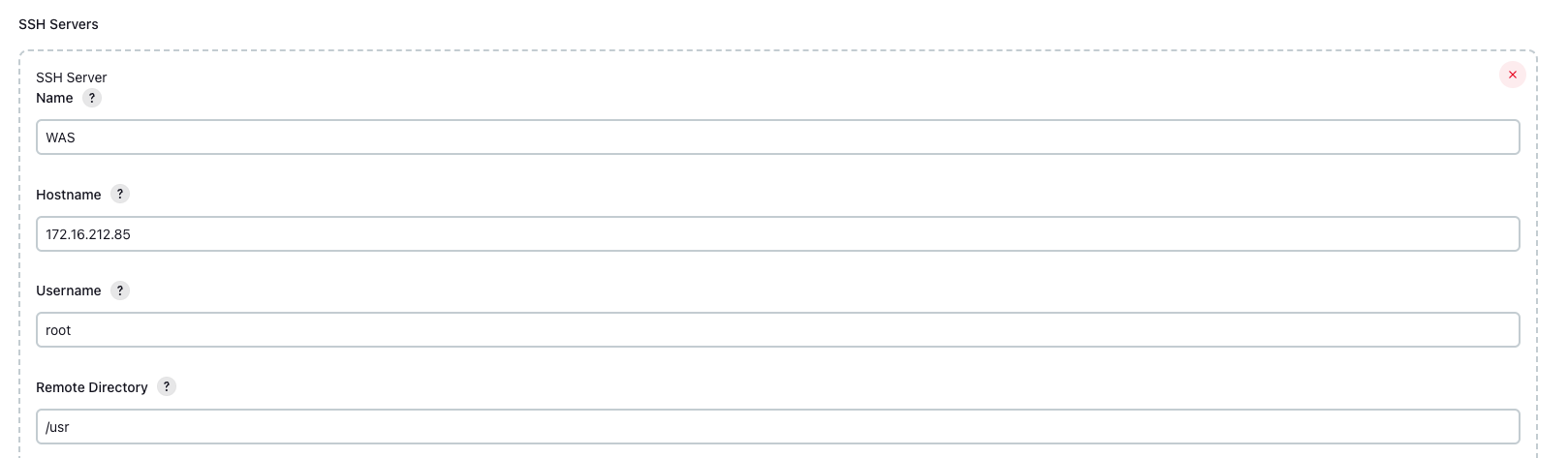
고급을 눌러 Use Password를 체크하고 Key를 입력해야되는데 Jenkins 도커 bash에 접속해 생성하면 된다.
#Jenkins Bash 접속
docker exec -it my_jenkins /bin/bash
#ssh-keygen 생성
ssh-keygen
Key를 생성했으면 id_rsa , id_rsa.pub 두개의 파일이 생성된 걸 확인할 수 있다.
원격으로 접속할 VM 즉, WAS를 실행할 VM에 접속해 authorized_keys파일 생성 후 id_rsa.pub의 파일 내용을 붙여 넣는다.
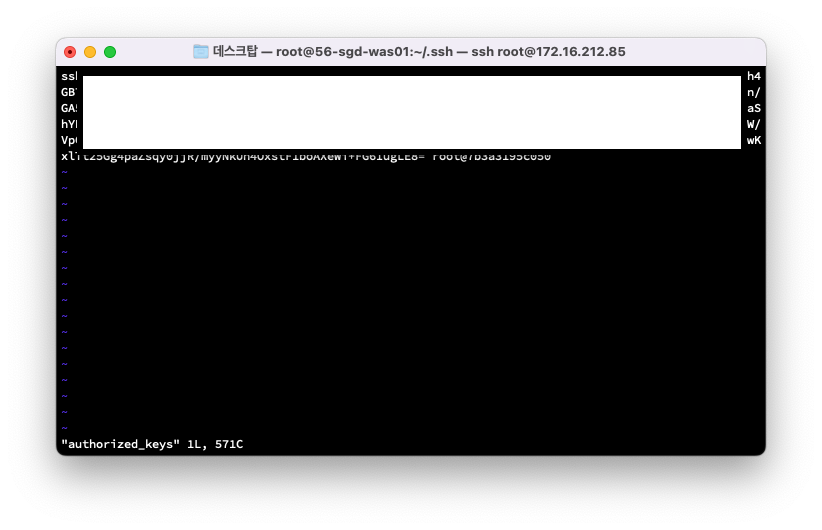
그 후 id_rsa 안에 있는 파일 내용을 key에 붙여 넣는다.
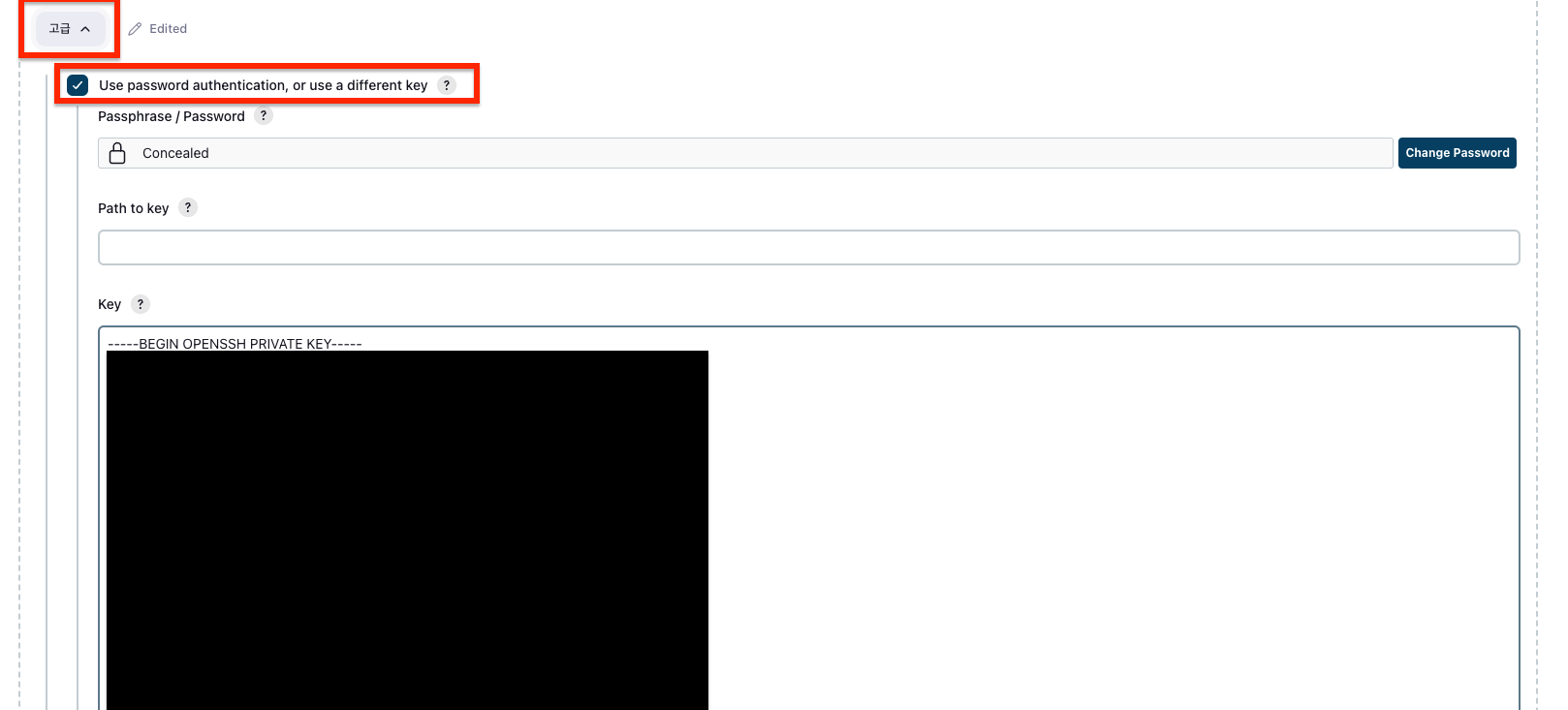
Test Configuration을 눌러 Success가 나왔다면 설정 완료
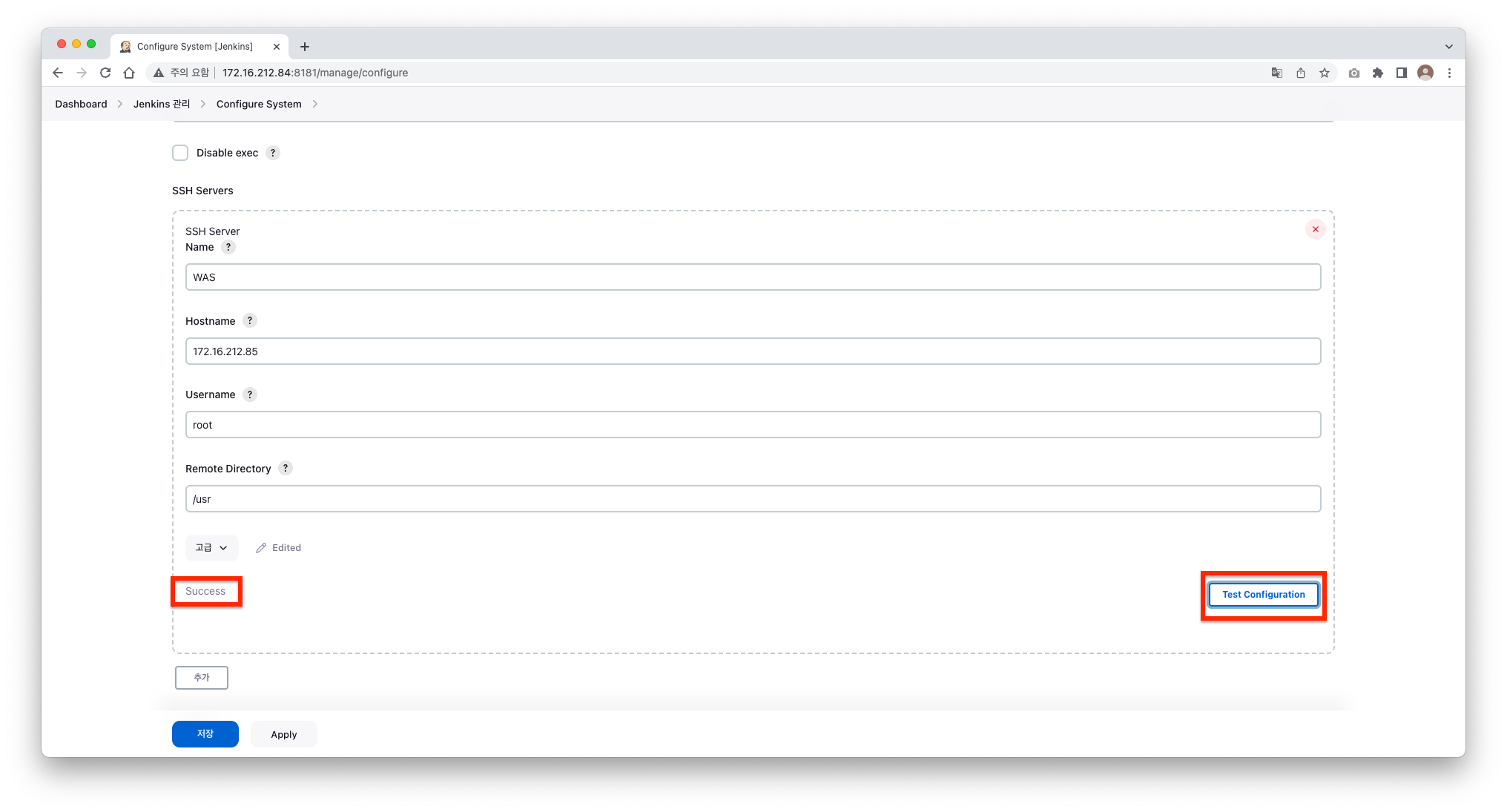
Jenkins에서 빌드가 완료 되면 수행할 작업을 설정해야 한다.
이전에 만들어 두었던 saproject로 들어가 빌드 환경에서 아래와 같이 설정한다.
- Name: 이전에 설정해둔 SSH server
- Source files: 원격 서버에 보낼 파일
- Remote prefix : Source files에서 지정한 경로의 하위폴더를 지우는 기능.
- Jar 파일만 전송
- Remote directory : SSH Server로 지정한 서버의 원격지 폴더
- Exec command : 파일 전송이 모두 끝난 이후에, SSH Server로 지정한 서버에서 실행될 스크립트를 지정할 수 있는 기능
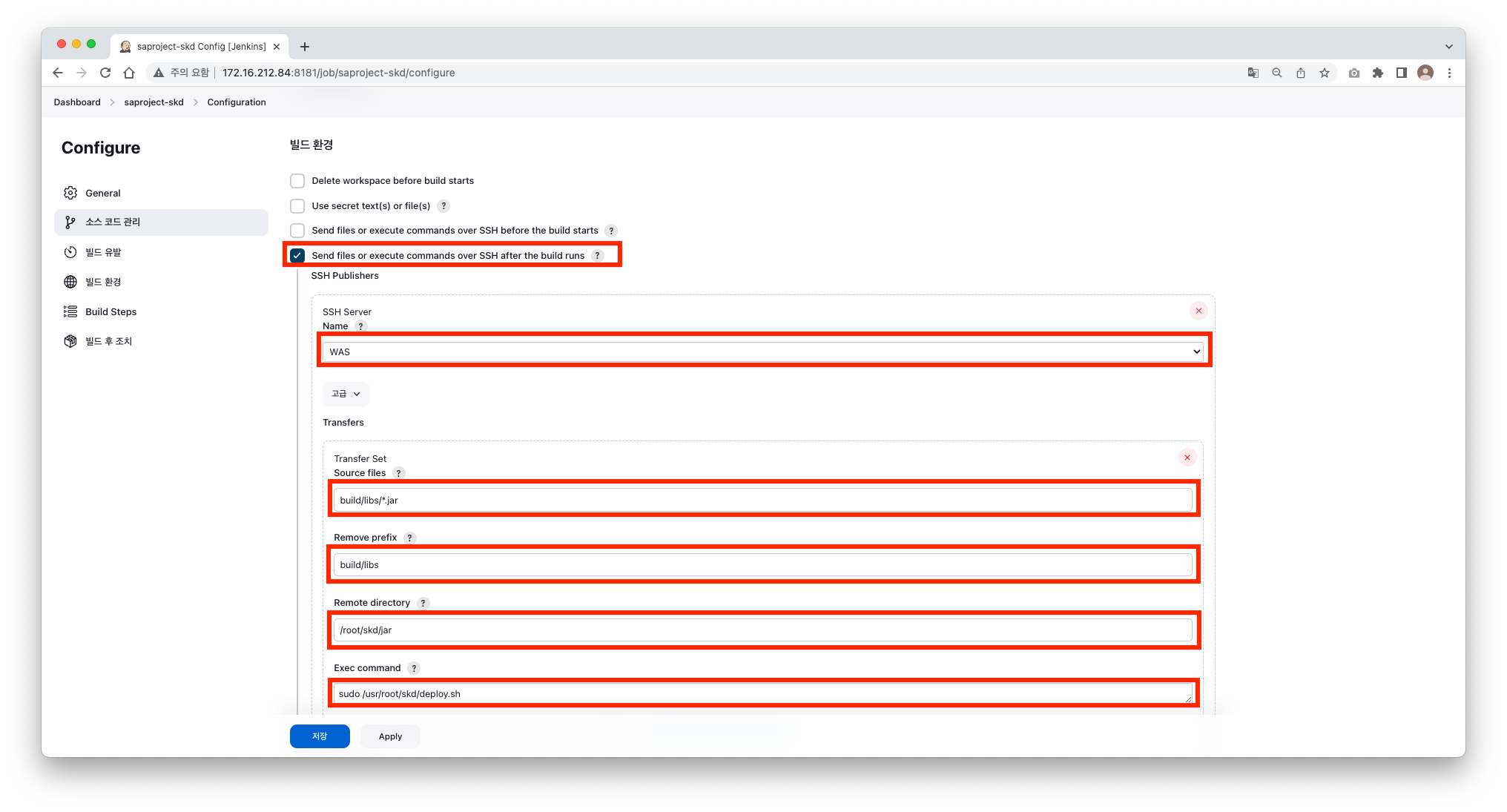
원격 작업 디렉토리를 처음에 SSH server 설정할 때 Remote Directory를 /usr, 현재 지정한 폴더 경로를 /root/skd/jar로 설정했기 때문에 Jar 파일들은 /usr/root/skd/jar 경로로 이동하게 된다.
파일이 도착하면 실행할 스크립트에 jar 파일을 실행하는 명령어를 적어주면 Gitlab에 코드 Push → Jenkins에서 Build → Jar 파일 생성 → WAS VM으로 전달 → 전달 완료 되면 배포 스크립트 실행 → Jar 파일 실행 과정을 거치면 코드를 push 할 때 마다 새로운 Jar 파일을 실행해 사용자들이 최신 버전을 사용할 수 있게 된다.
/usr/root/skd 경로에 deploy.sh를 생성하고 아래와 같이 Jar를 실행할 명령어를 입력한다.
echo ">80번 포트 종료"
fuser -k -n tcp 80
echo ">Springboot 실행"
java -jar /usr/root/skd/jar/saproject-skd-0.0.1-SNAPSHOT.jar
생성 했으면 실행 권한 부여
chmod +x deploy.sh
또한 80포트와 8080 포트의 방화벽을 열어준다.
#80포트와 8080 포트 열기
firewall-cmd --permanent --zone=public --add-port=80/tcp
firewall-cmd --permanent --zone=public --add-port=8080/tcp
#방화벽 적용
firewall-cmd --reload
CI / CD 확인
현재 index.html에 텍스트가 Jenkins CI/CD test v1이라고 나와있다.
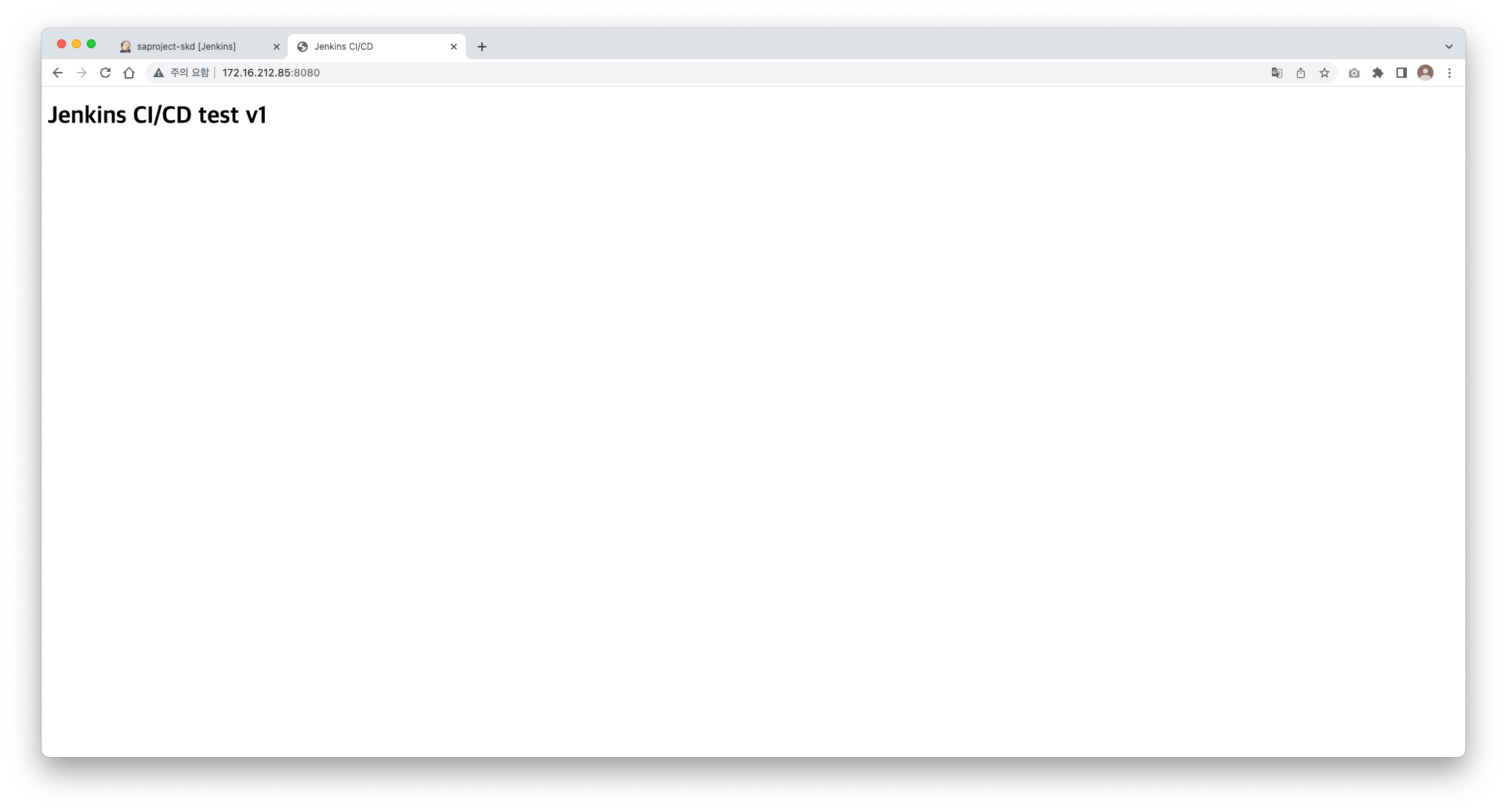
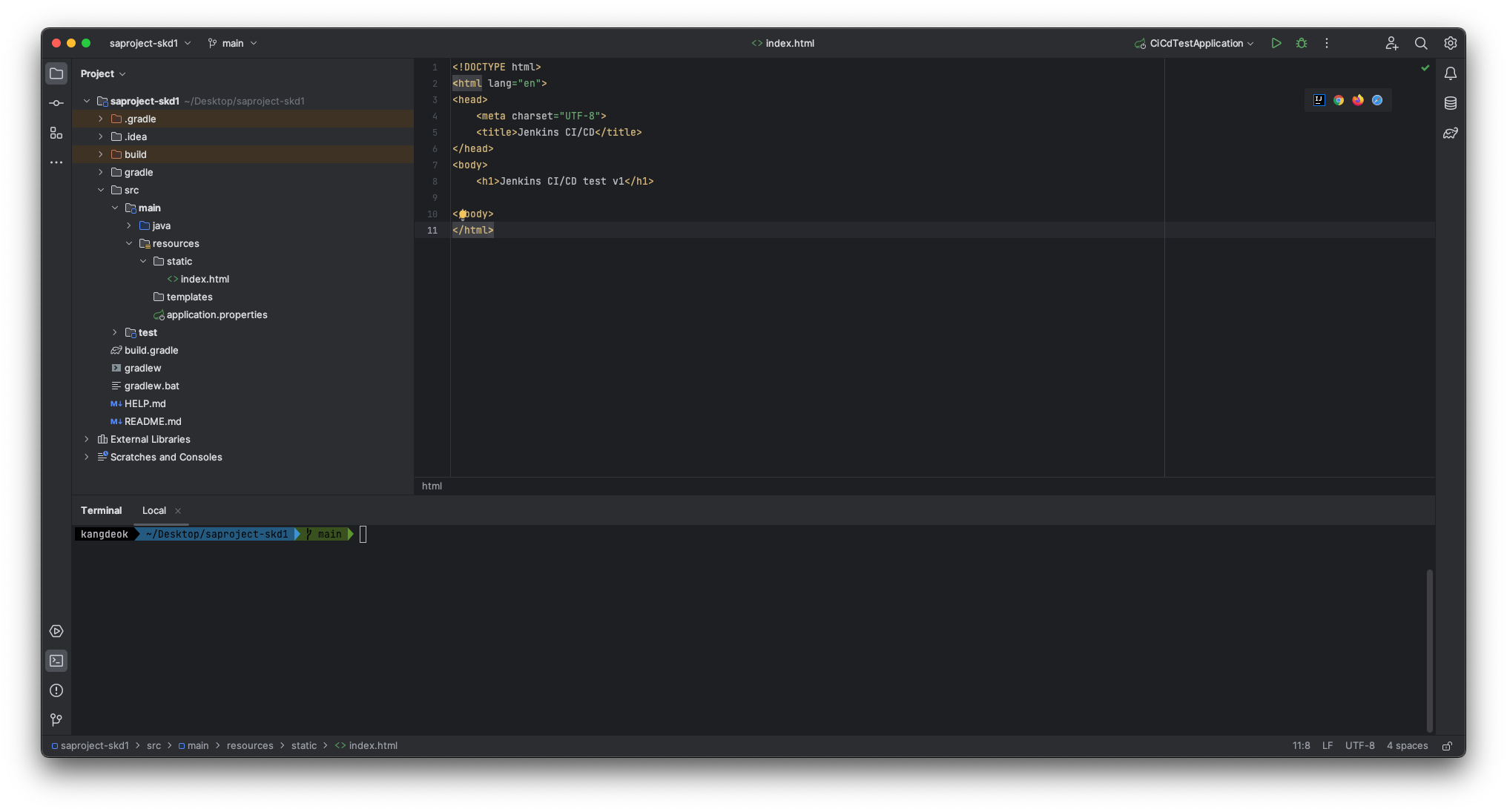
해당 텍스트를 수정해 깃으로 Push
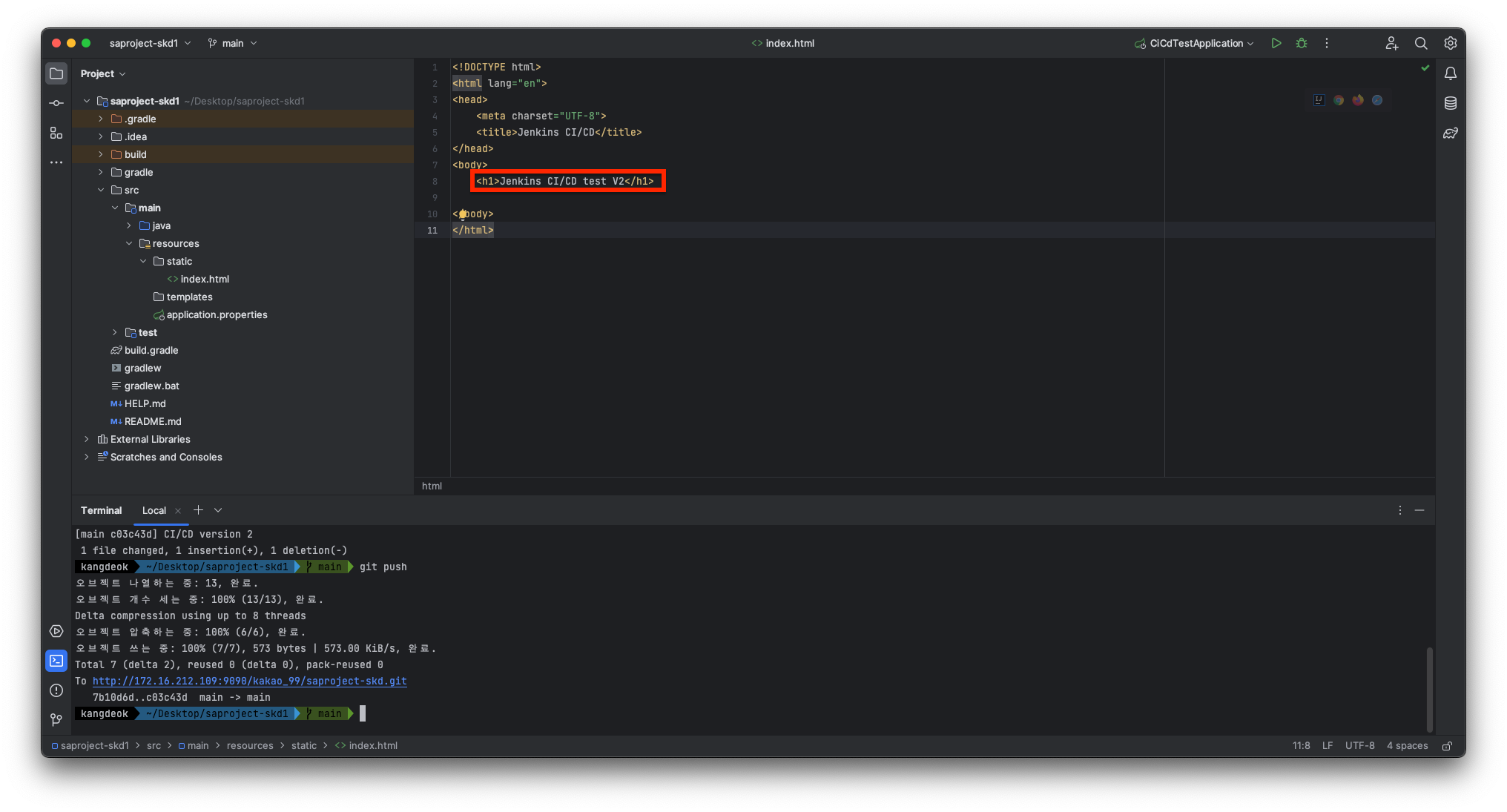
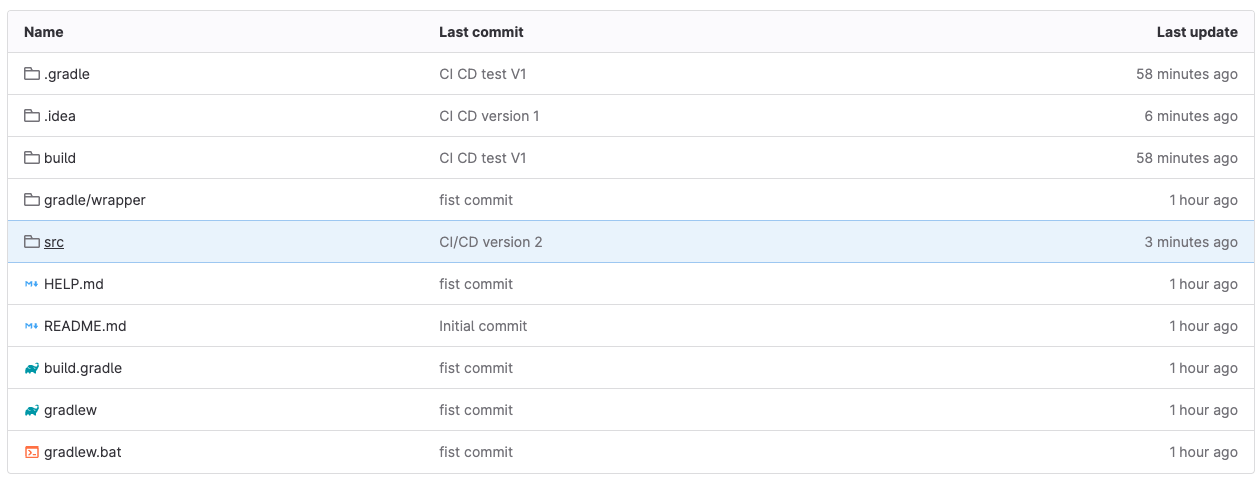
/usr/root/skd/jar 디렉토리에 jar 파일이 생성된걸 확인할 수 있다.
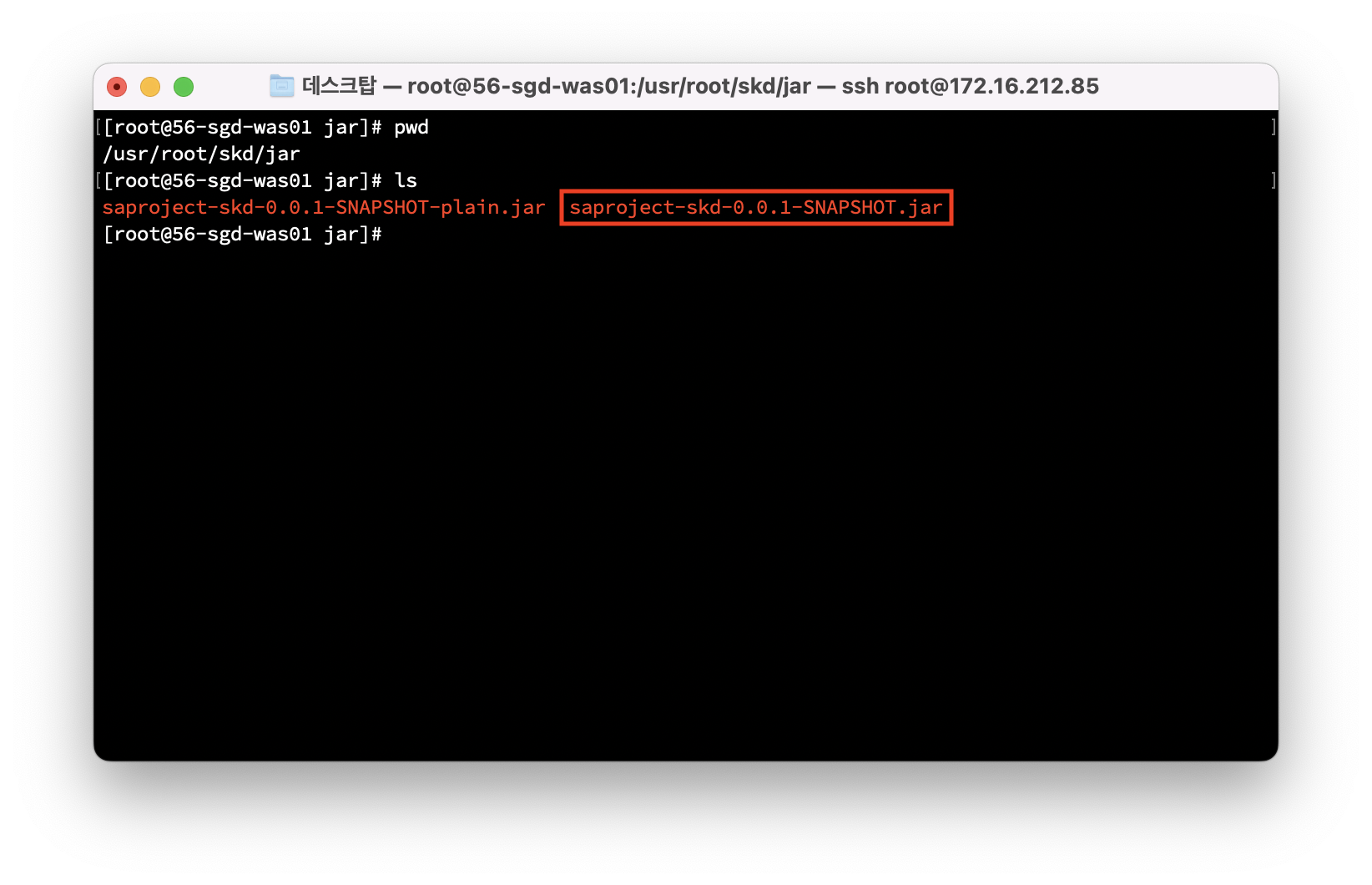
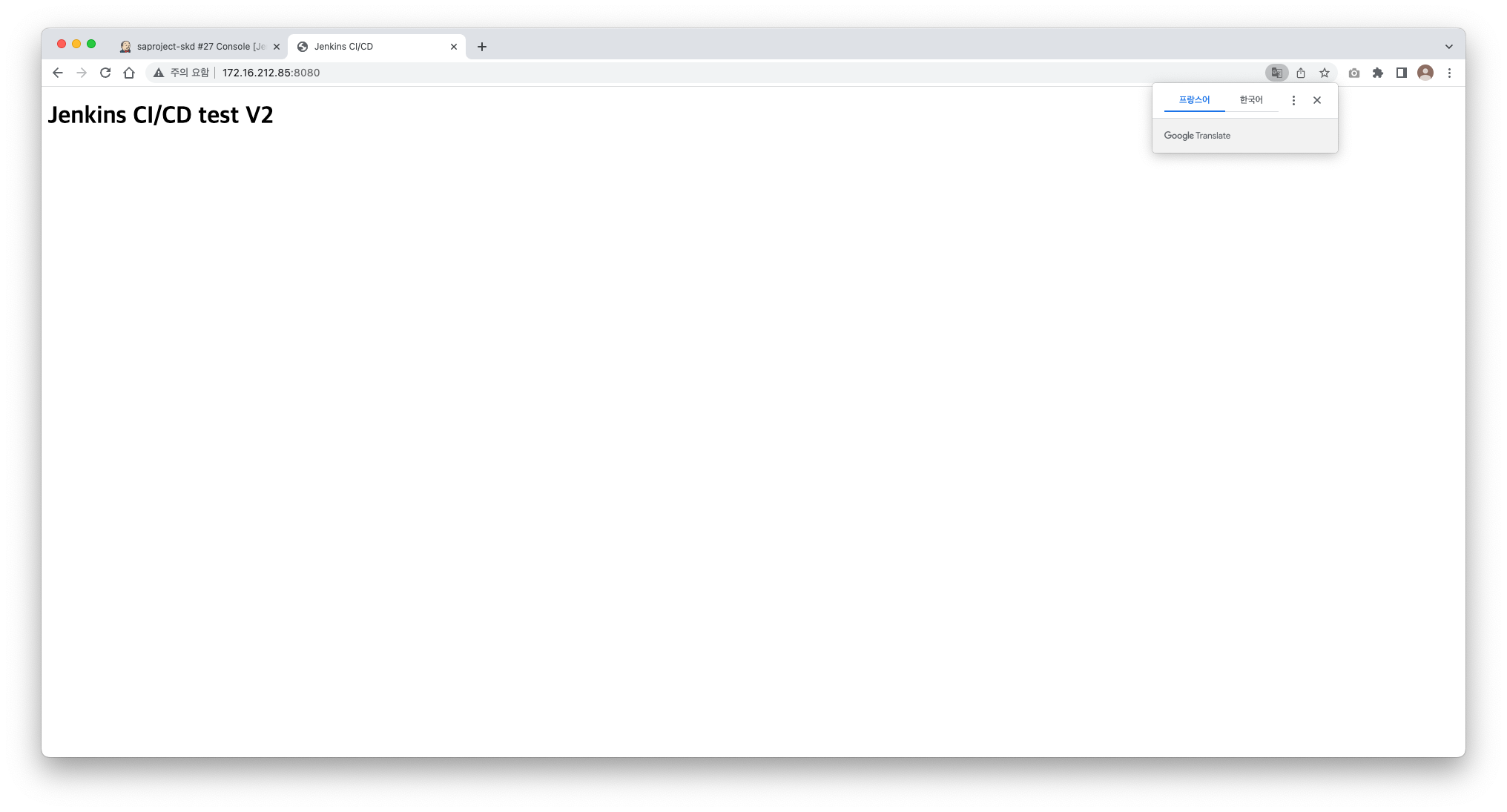
Commit도 잘 나오고 실제 브라우저에서도 최신 버전의 화면을 확인할 수 있다.
느낀점
Travis CI로 스프링부트 CI/CD를 해본 경험이 있어 이번 실습은 어렵지는 않았다. 그 당시에는 책을 보고 그대로 실습 했기 때문에 CI/CD가 어떤 구조로 이루어 지는지 신경 안쓰고 실습하는데 몰두 했다면 이번 과제를 하면서 CI/CD가 어떻게 이루어지는지 빠르게 이해했다. 다만 아쉬운건 아직 배포 스크립트를 jar 파일 실행하는 명령어만 작성했는데 만약 jar파일 snapshot 버전이 변경된다던가 이름이 변경될 때 핸들링 하는 방법을 더 공부해야겠다고 생각했다.
